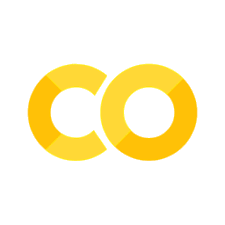画布#
画布小部件管理一个二维图形对象的集合——包括线条、圆形、文本、图像、其它小部件等。Tk的画布是一个异常强大且灵活的小部件,确实是Tk的一大亮点。它适用于广泛的应用场景,包括绘图或制图、CAD工具、显示或监控模拟或实际设备,以及使用更简单的小部件构建更复杂的小部件。
注意:画布小部件属于经典Tk小部件,而非主题化Tk小部件。
canvas = Canvas(parent, width=500, height=400, background='gray75')
您通常会提供宽度和高度,单位可以是像素或任何其他标准距离单元。一如既往,您可以要求几何管理器将其扩展到填满窗口中的可用空间。您可能还会为画布提供一个默认背景颜色,正如您在上一章中学到的那样指定颜色。画布小部件还支持其他外观选项,如浮雕和边框宽度等我们之前使用过的功能。
画布小部件拥有大量功能,我们这里不会全部覆盖。相反,我们将从一个简单示例开始,即一个自由手绘工具,并逐步添加新功能,每个功能都展示了画布小部件的另一个特性。
创建项目#
当你创建新画布小部件时,它本质上是一个没有任何内容的大矩形,换句话说,就是一张空白的画布。要让它变得有用,你需要向其中添加项目。你可以添加的项目类型多种多样。在这里,我们将向画布中添加一个简单的线条项目。
为了创建一条线,你需要指定它的起始和终止坐标。坐标表示为像素数,从左上角水平向右和垂直向下计算,即(x, y)。左上角的像素点被称为原点,其坐标为(0, 0)。“x”值随着向右移动而增加,“y”值随着向下移动而增加。一条线由两个点描述,我们将其称为(x0, y0)和(x1, y1)。以下代码创建了从(10, 5)到(200, 50)的一条线:
canvas.create_line(10, 5, 200, 50)
create_line方法返回一个项目ID(一个整数),这个ID唯一地指向这个项目。稍后我们会看到如何使用它。通常,我们不需要以后引用该项目,可以忽略返回的ID。
简单的绘图板#
让我们开始我们的简单绘图板示例。现在,我们将实现在画布上用鼠标进行自由手绘。我们创建一个画布小部件,并附加事件绑定以捕获鼠标点击和拖动。当鼠标首次按下时,我们将记住那个位置作为我们下一条线的“起点”。当鼠标按钮按住并移动时,我们从这个“起点”位置到当前鼠标位置创建一条线项目。这个当前位置成为下一条线项目的“起点”。每次鼠标拖动都会创建一个新的线项目。
from tkinter import *
from tkinter import ttk
def savePosn(event):
global lastx, lasty
lastx, lasty = event.x, event.y
def addLine(event):
canvas.create_line((lastx, lasty, event.x, event.y))
savePosn(event)
root = Tk()
root.columnconfigure(0, weight=1)
root.rowconfigure(0, weight=1)
canvas = Canvas(root)
canvas.grid(column=0, row=0, sticky=(N, W, E, S))
canvas.bind("<Button-1>", savePosn)
canvas.bind("<B1-Motion>", addLine)
root.mainloop()
在这个简单的例子中,我们使用全局变量来存储起始位置。实际上,我们会将所有内容封装在 Python 类中。这里展示了一种实现方式。请注意,这个例子创建了一个Canvas的子类,它在代码中像处理其他任何小部件一样被对待。我们同样可以使用一个独立的类,就像我们在“英尺到米”的例子中所做的那样。
from tkinter import *
from tkinter import ttk
class Sketchpad(Canvas):
def __init__(self, parent, **kwargs):
super().__init__(parent, **kwargs)
self.bind("<Button-1>", self.save_posn)
self.bind("<B1-Motion>", self.add_line)
def save_posn(self, event):
self.lastx, self.lasty = event.x, event.y
def add_line(self, event):
self.create_line((self.lastx, self.lasty, event.x, event.y))
self.save_posn(event)
root = Tk()
root.columnconfigure(0, weight=1)
root.rowconfigure(0, weight=1)
sketch = Sketchpad(root)
sketch.grid(column=0, row=0, sticky=(N, W, E, S))
root.mainloop()
尝试一下——在画布上拖动鼠标,创作你心中的杰作。
项目属性#
在创建项目时,您还可以指定一个或多个项目属性,这些属性会影响其外观。例如,我们可以指定线条应该是红色且宽度为三像素。
canvas.create_line(10, 10, 200, 50, fill='red', width=3)
确切的属性集合将根据项目的类型而有所不同。一些常用的属性包括:
fill: 绘制对象的颜色。
width: 项目的线宽(或其轮廓)。
outline: 对于像矩形这样的填充形状,绘制项目轮廓的颜色。
dash: 绘制虚线而不是实线,例如,2 4 6 4交替短(2像素)和长(6像素)的虚线,每4像素间隔一次。
stipple: 使用图案而不是纯色填充,通常是gray75、gray50、gray25或gray12;目前macOS不支持stippling。
state: 分配
normal(默认)、disabled(忽略项目事件绑定)或hidden(从显示中移除)的状态。disabledfill, disabledwidth, …: 如果项目
state设置为disabled,该项目将使用这些通常属性的变体进行显示。activefill, activewidth, …: 当鼠标指针悬停在项目上时,它将使用这些通常属性的变体进行显示。
如果您有会改变状态的画布项目,通过同时创建常规和 `disabled*` 属性变体可以简化您的代码。您只需更改项目的 `state`,而不是编写代码来更改多个显示属性。这同样适用于 `active*` 属性变体。这两种方法都鼓励一种更声明式的风格,可以减少大量样板代码。
就像Tk小部件一样,您可以在创建后更改画布项目的属性。
id = canvas.create_line(0, 0, 10, 10, fill='red')
...
canvas.itemconfigure(id, fill='blue', width=2)
项目类型#
画布小部件支持多种项目类型。
线段#
我们的绘图板创建了简单的线段项目,每一条都是带有起点和终点的单一段。线段也可以由多个段组成。
canvas.create_line(10, 10, 200, 50, 90, 150, 50, 80)
线条具有多个有趣的附加属性,允许绘制曲线、箭头等。
arrow: 在起点(
first)、终点(last)或两端(both)放置一个箭头头;默认为nonearrowshape: 允许改变任何箭头头的外观
capstyle: 对于没有箭头头的宽线条,这控制线条末端的绘制方式;选项包括
butt(默认)、projecting或roundjoinstyle: 对于具有多个段的宽线条,这控制每个顶点的绘制;选项包括
round(默认)、bevel或mitersmooth: 如果指定为
true(或bezier),则在多个段之间绘制平滑曲线(通过二次样条线);raw指定不同类型的曲线(三次样条线)splinesteps: 控制曲线线的平滑度,即设置了
smooth选项的那些
矩形#
矩形是通过指定对角顶点的坐标来定义的,例如左上角和右下角。它们可以用一种颜色填充(通过fill参数),并且轮廓可以设置为不同的颜色。
canvas.create_rectangle(10, 10, 200, 50, fill='red', outline='blue')
椭圆#
椭圆项的工作方式与矩形完全相同。
canvas.create_oval(10, 10, 200, 150, fill='red', outline='blue')
多边形#
多边形项允许您根据一系列点定义任意形状。坐标的给出方式与多点线相同。Tk确保多边形是“封闭”的,如有必要,将最后一个点连接到第一个点。像椭圆和矩形一样,它们可以有单独的填充和轮廓颜色。他们还支持线条项的joinstyle、smooth和splinesteps属性。
canvas.create_polygon(10, 10, 200, 50, 90, 150, 50, 80, 120, 55, fill='red', outline='blue')
弧线#
弧线项绘制椭圆的一部分;想象一下饼图的一片。其显示由三个属性控制:
start:弧线从椭圆上的哪个位置开始,以度为单位(0是3点钟位置)
extent:弧线应该“宽”多少度,从起始点逆时针为正,顺时针为负
style:pieslice(默认),arc(仅绘制外周),或chord(绘制连接弧的起点和终点的线与外周之间的区域)。
canvas.create_arc(10, 10, 200, 150, fill='yellow', outline='black', start=45, extent=135, width=5)
图像项#
图像项能够展示任意图片。默认情况下,图像会以你指定的坐标为中心进行定位,但可以通过锚点选项来改变这一行为,例如,nw表示将图像的左上角放置在指定的坐标位置。
myimg = PhotoImage(file='pretty.png')
canvas.create_image(10, 10, image=myimg, anchor='nw')
此外,对于仅有两种颜色的图像,还有一种位图项类型,可以通过前景色和背景色的设置来更改颜色。不过,这种类型如今已经不太常用了。
文本项#
文本项能够显示一段文本。文本的定位方式与图像项相同。通过text属性指定要显示的文本。文本项中的所有文字都将具有相同的颜色(由fill属性指定)和相同的字体(由font属性指定)。
如果嵌入 在文本中,文本项可以显示多行文本。或者,你也可以通过提供一个width属性来让文本自动换行,该属性代表每行的最大宽度。多行文本的对齐方式可以通过justify属性来设置,可以是左对齐(默认)、右对齐或居中对齐。
canvas.create_text(100, 100, text='A wonderful story', anchor='nw', font='TkMenuFont', fill='red')
小部件#
在画布小部件中最酷的功能之一就是可以嵌入其他小部件。这些小部件可以是简单的按钮、输入框(想象成内嵌的文字项编辑)、列表框、甚至是包含复杂小部件集合的框架…任何东西都可以!还记得我们之前提到的画布小部件可以作为几何管理器吗?这就是我们的意思。
显示其他小部件的画布项被称为窗口项(Tk长期使用的术语来指代小部件)。它们的定位方式与文本和图像项相似。你可以给它们显式地指定宽度和高度属性;默认情况下,它们的大小是小部件的首选大小。最后,重要的是,你放在画布上的小部件(通过window属性)必须是画布的子小部件。
b = ttk.Button(canvas, text='Implode!')
canvas.create_window(10, 10, anchor='nw', window=b)
修改项目#
我们已经看到了如何修改一个项目的配置选项——它的颜色、宽度等。你还可以做更多与项目相关的操作。
要删除项目,请使用delete方法。
若要更改项目的大小和位置,可以使用coords方法。你需要为该项目提供新的坐标,指定方式与你首次创建它时相同。如果调用此方法时没有提供新的坐标集,它将返回项目的当前坐标。你可以使用move方法从其当前位置水平或垂直偏移一个或多个项目。
所有项目都是按照所谓的堆叠顺序从上到下排列的。如果堆叠顺序中较后的项目覆盖了下面的项目,那么第一个项目将绘制在第二个项目的上面。raise(在Tkinter中称为lift)和lower方法允许你调整项目在堆叠顺序中的位置。
参考手册中有更多详细的操作,用于修改项目和检索关于它们的信息。
事件绑定#
我们已经看到,画布小部件作为一个整体,就像任何其他Tk小部件一样,可以使用bind命令来捕获事件。
您还可以将绑定附加到画布中的单个项目(或者像我们在下一节中使用标签看到的,将它们分组)。所以,如果你想要知道某个特定的项目是否被点击了,你不需要监视整个画布的鼠标点击事件,然后判断那个点击是否发生在你的项目上。Tk会为你处理所有这些。
为了捕获这些事件,你使用内置在画布中的bind命令。它的工作方式与常规的bind命令完全相同,接受一个事件模式和一个回调函数。唯一的区别是你需要指定这个绑定适用的画布项目。
canvas.tag_bind(id, '<1>', ...)
备注
注意特定项目的tag_bind方法和小部件级别的bind方法之间的区别。
让我们在我们的草图示例中添加一些代码,以允许更改绘图颜色。我们首先创建几个不同颜色的矩形项目。然后我们将为每一个附加一个绑定。当它们被点击时,它们会将一个全局变量设置为新的绘图颜色。我们的鼠标移动绑定将在创建线段时查看该变量。
color = "black"
def setColor(newcolor):
global color
color = newcolor
def addLine(event):
global lastx, lasty
canvas.create_line((lastx, lasty, event.x, event.y), fill=color)
lastx, lasty = event.x, event.y
id = canvas.create_rectangle((10, 10, 30, 30), fill="red")
canvas.tag_bind(id, "<Button-1>", lambda x: setColor("red"))
id = canvas.create_rectangle((10, 35, 30, 55), fill="blue")
canvas.tag_bind(id, "<Button-1>", lambda x: setColor("blue"))
id = canvas.create_rectangle((10, 60, 30, 80), fill="black")
canvas.tag_bind(id, "<Button-1>", lambda x: setColor("black"))
标记#
我们已经看到,每个画布项都可以通过一个唯一的ID号来引用。还有一种方便且强大的方式,可以使用标签来引用画布上的物品。
标签只是你创作的一种标识符,对你的程序来说有特定意义的东西。你可以将标签附加到画布项上;每个项目可以有任意数量的标签。与物品ID号不同,后者对于每个物品是唯一的,许多物品可以共享同一个标签。
你能用标签做什么呢?我们看到你可以使用物品ID来修改画布项(我们很快就会看到,你还可以做其他事情,比如移动它们、删除它们等)。任何时候你可以使用物品ID的地方,你都可以使用标签。例如,你可以改变所有具有特定标签的物品的颜色。
标签是一种很好的方式,用来在你的画布中识别一组物品(如一条绘制线中的物品、调色板中的物品等)。你可以使用标签将画布项与你应用程序中的特定对象相关联(例如,将所有属于机器人ID #X37部分的画布项标记为“robotX37”)。有了标签,你就不必跟踪画布项的ID以便于以后引用组内的物品;标签让Tk为你做这件事。
你可以在创建物品时通过tags项目配置选项来分配标签。你可以稍后使用addtag方法添加标签或使用dtags方法移除它们。你可以使用gettags方法获取一个项目的标签列表,或者使用find命令返回拥有给定标签的项目ID号列表。
例如:
>>> c = Canvas(root)
>>> c.create_line(10, 10, 20, 20, tags=('firstline', 'drawing'))
1
>>> c.create_rectangle(30, 30, 40, 40, tags=('drawing'))
2
>>> c.addtag('rectangle', 'withtag', 2)
>>> c.addtag('polygon', 'withtag', 'rectangle')
>>> c.gettags(2)
('drawing', 'rectangle', 'polygon')
>>> c.dtag(2, 'polygon')
>>> c.gettags(2)
('drawing', 'rectangle')
>>> c.find_withtag('drawing')
(1, 2)
正如您所看到的,像withtag这样的方法可以接受单个项目或者一个标签;在后一种情况下,它们将应用于所有具有该标签的项目(可能一个也没有)。addtag和find方法还有许多其他选项,允许您指定接近某一点的项目、重叠特定区域等。
让我们首先使用标签来为调色板中当前选定的项添加边框。
def setColor(newcolor):
global color
color = newcolor
canvas.dtag('all', 'paletteSelected')
canvas.itemconfigure('palette', outline='white')
canvas.addtag('paletteSelected', 'withtag', 'palette%s' % color)
canvas.itemconfigure('paletteSelected', outline='#999999')
id = canvas.create_rectangle((10, 10, 30, 30), fill="red", tags=('palette', 'palettered'))
id = canvas.create_rectangle((10, 35, 30, 55), fill="blue", tags=('palette', 'paletteblue'))
id = canvas.create_rectangle((10, 60, 30, 80), fill="black", tags=('palette', 'paletteblack', 'paletteSelected'))
setColor('black')
canvas.itemconfigure('palette', width=5)
让我们也利用标签来使当前正在绘制的笔触更加突出。当鼠标按钮被释放时,我们将线条恢复到正常状态。
def addLine(event):
global lastx, lasty
canvas.create_line((lastx, lasty, event.x, event.y), fill=color, width=5, tags='currentline')
lastx, lasty = event.x, event.y
def doneStroke(event):
canvas.itemconfigure('currentline', width=1)
canvas.bind("<B1-ButtonRelease>", doneStroke)
滚动画布#
在许多应用场景中,您可能希望画布的尺寸大于屏幕上显示的部分。您可以通过xview和yview方法以常规方式为画布添加水平和垂直滚动条。
您可以指定画布在屏幕上的显示大小以及其完整尺寸(需要滚动查看)。width和height配置选项控制画布小部件向几何管理器请求的空间量。scrollregion配置选项通过指定其左、上、右、下坐标来告诉Tk画布表面的尺寸,例如0 0 1000 1000。
考虑到您已经了解的知识,您应该能够修改草图板程序以增加滚动功能。不妨试一试。
完成之后,将画布向下滚动一点,然后尝试绘图。您会看到绘制的线条出现在鼠标指向位置的上方!感到惊讶吗?
发生这种情况的原因是全局绑定命令不知道画布已滚动(它不了解任何特定小部件的细节)。因此,如果您将画布向下滚动了50像素,并在左上角点击,bind将报告您点击的位置为(0,0)。但我们知道由于滚动的原因,那个位置实际上应该是(0,50)。
canvasx和canvasy方法将屏幕上的位置(bind报告的位置)转换为画布上的实际点(考虑了滚动)。
如果您直接在事件绑定脚本中添加canvasx和canvasy方法,请小心处理。您需要注意引号和替换,以确保在事件发生时进行转换。一如既往,最好将该代码放在与事件绑定本身分开的程序中。
那么,这就是我们的完整示例。我们可能不希望调色板随着画布的滚动而滚动消失,但我们将把这个问题留到另一天解决。
from tkinter import *
from tkinter import ttk
root = Tk()
h = ttk.Scrollbar(root, orient=HORIZONTAL)
v = ttk.Scrollbar(root, orient=VERTICAL)
canvas = Canvas(root, scrollregion=(0, 0, 1000, 1000), yscrollcommand=v.set, xscrollcommand=h.set)
h['command'] = canvas.xview
v['command'] = canvas.yview
canvas.grid(column=0, row=0, sticky=(N,W,E,S))
h.grid(column=0, row=1, sticky=(W,E))
v.grid(column=1, row=0, sticky=(N,S))
root.grid_columnconfigure(0, weight=1)
root.grid_rowconfigure(0, weight=1)
lastx, lasty = 0, 0
def xy(event):
global lastx, lasty
lastx, lasty = canvas.canvasx(event.x), canvas.canvasy(event.y)
def setColor(newcolor):
global color
color = newcolor
canvas.dtag('all', 'paletteSelected')
canvas.itemconfigure('palette', outline='white')
canvas.addtag('paletteSelected', 'withtag', 'palette%s' % color)
canvas.itemconfigure('paletteSelected', outline='#999999')
def addLine(event):
global lastx, lasty
x, y = canvas.canvasx(event.x), canvas.canvasy(event.y)
canvas.create_line((lastx, lasty, x, y), fill=color, width=5, tags='currentline')
lastx, lasty = x, y
def doneStroke(event):
canvas.itemconfigure('currentline', width=1)
canvas.bind("<Button-1>", xy)
canvas.bind("<B1-Motion>", addLine)
canvas.bind("<B1-ButtonRelease>", doneStroke)
id = canvas.create_rectangle((10, 10, 30, 30), fill="red", tags=('palette', 'palettered'))
canvas.tag_bind(id, "<Button-1>", lambda x: setColor("red"))
id = canvas.create_rectangle((10, 35, 30, 55), fill="blue", tags=('palette', 'paletteblue'))
canvas.tag_bind(id, "<Button-1>", lambda x: setColor("blue"))
id = canvas.create_rectangle((10, 60, 30, 80), fill="black", tags=('palette', 'paletteblack', 'paletteSelected'))
canvas.tag_bind(id, "<Button-1>", lambda x: setColor("black"))
setColor('black')
canvas.itemconfigure('palette', width=5)
root.mainloop()