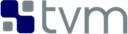VTA 安装指南
导航
VTA 安装指南#
提供了三个安装指南,每一个都是前一个的延伸:
VTA 仿真器的安装#
你需要 TVM 安装 在你的机器上。为了快速和简单的开始,检查 Docker 指南。
您需要设置以下路径来使用 VTA:
export TVM_PATH=<path to TVM root>
export VTA_HW_PATH=$TVM_PATH/3rdparty/vta-hw
构建 TVM 时需要启用 VTA 功能仿真库。
cd <tvm-root>
mkdir build
cp cmake/config.cmake build/.
echo 'set(USE_VTA_FSIM ON)' >> build/config.cmake
cd build && cmake .. && make -j4
将 VTA python 库添加到 python 路径中以运行 VTA 示例。
export PYTHONPATH=/path/to/vta/python:${PYTHONPATH}
测试 VTA 仿真设置#
为了确保正确安装了 VTA python 包,请运行以下 2D convolution 测试基准。
python <tvm root>/vta/tests/python/integration/test_benchmark_topi_conv2d.py
邀请您试用我们的 VTA 编程指南。
注:你会注意到,对于每一个卷积层,吞吐量都以 GOPS 报告。这些数字实际上是仿真器通过在软件中评估卷积实现的吞吐量计算。
高级配置(可选)#
VTA 是通用的可配置深度学习加速器。配置由 3rdparty/vta-hw/config 下的 vta_config.json 指定。该文件提供了 VTA 加速器的架构规范,以参数化 TVM 编译器堆栈和 VTA 硬件堆栈。
VTA 配置文件也指定了 TVM 编译器目标。当 TARGET 设置为 sim 时,所有 TVM 工作负载都在 VTA 仿真器上执行。您可以修改配置文件的内容,以重新构建不同的参数化 VTA。要做到这一点,
cd <tvm root>
vim 3rdparty/vta-hw/config/vta_config.json
# edit vta_config.json
make
Xilinx Pynq FPGA 设置#
第二份指南扩展了上面的 VTA 仿真安装 指南,以运行完整的 TVM 和 VTA 软硬件栈的 FPGA 硬件测试。就硬件组件而言,你需要:
连接 Pynq 板到开发机器的 Ethernet-to-USB 适配器。
8+GB 微型 SD 卡。
交流到直流 12V 3A 电源适配器。
本指南涵盖以下主题:
Pynq 板设置说明。
Pynq 端 RPC 服务器构建和部署。
重温 VTA 仿真器设置 指南中的测试示例,这次在 Pynq 板上执行。
Pynq Board 设置#
根据 Pynq 板入门教程 设置你的 Pynq 板。
您应该遵循说明,直到并包括 打开 PYNQ-Z1 步骤(没有必要继续学习其他教程)。
确保已经下载了最新的 Pynq 映像,PYNQ-Z1 v2.5,并且用它映像了你的 SD 卡(推荐使用免费的 Etcher 程序)。
对于此测试设置,请遵循 “连接到计算机” 的以太网设置说明。为了能够与板子对话,请确保 给你的电脑分配静态 IP 地址
一旦板子上电并连接到你的开发机器,试着连接它以确保你已经正确地设置了你的 Pynq 板子:
# To connect to the Pynq board use the <username, password> combo: <xilinx, xilinx>
ssh xilinx@192.168.2.99
Pynq 端 RPC 服务器构建和部署#
因为板子到计算机的直接连接会阻止板子直接访问互联网,所以需要使用 sshfs 将 Pynq 的文件系统挂载到开发机器的文件系统上。接下来,直接将 TVM 存储库克隆到开发机器上的 sshfs 挂载点。
# On the Host-side
mkdir <mountpoint>
sshfs xilinx@192.168.2.99:/home/xilinx <mountpoint>
cd <mountpoint>
git clone --recursive https://github.com/apache/tvm tvm
# When finished, you can leave the moutpoint and unmount the directory
cd ~
sudo umount <mountpoint>
现在已经在 Pynq 的文件系统中克隆了 VTA 存储库,可以 ssh 进入它并启动基于 kvm 的 RPC 服务器的构建。构建过程大约需要 5 分钟。
ssh xilinx@192.168.2.99
# Build TVM runtime library (takes 5 mins)
cd /home/xilinx/tvm
mkdir build
cp cmake/config.cmake build/.
echo 'set(USE_VTA_FPGA ON)' >> build/config.cmake
# Copy pynq specific configuration
cp 3rdparty/vta-hw/config/pynq_sample.json 3rdparty/vta-hw/config/vta_config.json
cd build
cmake ..
make runtime vta -j2
# FIXME (tmoreau89): remove this step by fixing the cmake build
make clean; make runtime vta -j2
# Build VTA RPC server (takes 1 min)
cd ..
sudo ./apps/vta_rpc/start_rpc_server.sh # pw is 'xilinx'
启动 RPC 服务器时,您应该看到如下显示。为了运行下一个示例,您需要让 RPC 服务器在 ssh 会话中运行。
INFO:root:RPCServer: bind to 0.0.0.0:9091
Tips regarding the Pynq RPC Server:
The RPC server should be listening on port
9091. If not, an earlier process might have terminated unexpectedly and it’s recommended in this case to just reboot the Pynq, and re-run the RPC server.To kill the RPC server, just send the
Ctrl + ccommand. You can re-run it withsudo ./apps/pynq_rpc/start_rpc_server.sh.If unresponsive, the board can be rebooted by power-cycling it with the physical power switch.
Testing your Pynq-based Hardware Setup#
Before running the examples on your development machine, you’ll need to configure your host environment as follows:
# On the Host-side
export VTA_RPC_HOST=192.168.2.99
export VTA_RPC_PORT=9091
In addition, you’ll need to edit the vta_config.json file on the host to indicate that we are targeting the Pynq platform, by setting the TARGET field to "pynq".
> Note: in contrast to our simulation setup, there are no libraries to compile on the host side since the host offloads all of the computation to the Pynq board.
# On the Host-side
cd <tvm root>
cp 3rdparty/vta-hw/config/pynq_sample.json 3rdparty/vta-hw/config/vta_config.json
This time again, we will run the 2D convolution testbench.
Beforehand, we need to program the Pynq board FPGA with a VTA bitstream, and build the VTA runtime via RPC.
The following test_program_rpc.py script will perform two operations:
FPGA programming, by downloading a pre-compiled bitstream from a VTA bitstream repository that matches the default
vta_config.jsonconfiguration set by the host, and sending it over to the Pynq via RPC to program the Pynq’s FPGA.Runtime building on the Pynq, which needs to be run every time the
vta_config.jsonconfiguration is modified. This ensures that the VTA software runtime that generates the accelerator’s executable via just-in-time (JIT) compilation matches the specifications of the VTA design that is programmed on the FPGA. The build process takes about 30 seconds to complete so be patient!
# On the Host-side
python <tvm root>/vta/tests/python/pynq/test_program_rpc.py
We are now ready to run the 2D convolution testbench in hardware.
# On the Host-side
python <tvm root>/vta/tests/python/integration/test_benchmark_topi_conv2d.py
The performance metrics measured on the Pynq board will be reported for each convolutional layer.
Tip: You can track progress of the FPGA programming and the runtime rebuilding steps by looking at the RPC server’s logging messages in your Pynq ssh session.
You can also try out our VTA programming tutorials.
Intel DE10 FPGA Setup#
Similar to the Pynq-side setup steps, this third guide bring us the details on how can we setup up the Linux environment for Intel FPGA boards like DE10-Nano.
In terms of hardware components, you would need the DE10-Nano Development Kit, which can be acquired for $130, or $100 for academics from Terasic. A microSD card would be delivered the kit. Power cables and USB cables would be included as well. However, an additional Ethernet cable would be needed to connect the board to LAN.
The rest part of this guide would provide the steps to
Flash the microSD card with latest Angstrom Linux image
Cross-compilation setup
Device-side RPC server setup and deployment
DE10-Nano Board Setup#
Before powering up the device, we need to flash the microSD card image with latest Angstrom Linux image.
Flash SD Card and Boot Angstrom Linux#
To flash SD card and boot Linux on DE10-Nano, it is recommended to navigate to the Resource tab of the DE10-Nano product page from Terasic Inc. After registration and login on the webpage, the prebuilt Angstrom Linux image would be available for downloading and flashing. Specifically, to flash the downloaded Linux SD card image into your physical SD card:
First, extract the gzipped archive file.
tar xf de10-nano-image-Angstrom-v2016.12.socfpga-sdimg.2017.03.31.tgz
This would produce a single SD card image named de10-nano-image-Angstrom-v2016.12.socfpga-sdimg (approx. 2.4 GB), it contains all the file systems to boot Angstrom Linux.
Second, plugin a SD card that is ready to flash in your PC, and identify the device id for the disk with fdisk -l, or gparted if you feel better to use GUI. The typical device id for your disk would likely to be /dev/sdb.
Then, flash the disk image into your physical SD card with the following command:
# NOTE: root privilege is typically required to run the following command.
dd if=de10-nano-image-Angstrom-v2016.12.socfpga-sdimg of=/dev/sdb status=progress
This would take a few minutes for your PC to write the whole file systems into the SD card. After this process completes, you are ready to unmount the SD card and insert it into your DE10-Nano board. Now you can connect the power cable and serial port to boot the Angstrom Linux.
Note: When boot up from the microSD card, you might notice the incompatibility of the Linux kernel
zImagein the microSD card. In this case, you might need to build thezImagefile of your own from socfpga-4.9.78-ltsi branch of the linux-socfpga repository. For a quick fix, you can also download a prebuilt version of thezImagefile from this link.
After connecting the usb cables to the DE10-Nano board, power on the board by connecting the power cable. You may then connect to the serial port of the device by using minicom on your host PC:
# NOTE: root privilege is typically required to run the following command.
minicom -D /dev/ttyUSB0
The default user name for the device would be root, and the password is empty for the default user.
You may now start to install supporting Python3 packages (TVM has dropped the support for Python2), specifically, they are numpy, attrs and decorator.
Note: You might fail to install
numpyby usingpip3on the DE10-Nano device. In that case, you have the option to either build your own filesystem image for the board from meta-de10-nano repository; an alternative option is to download prebuilt packages from existing Linux distributions, e.g. Debian. For a quick fix, we have concatenated the supplementary binary files here, and you can extract the files into the root filesystem.
Install Required Python Packages#
After accessing bash terminal from the serial port, we need to install required Python packages before building and installing TVM and VTA programs.
Build Additional Components to Use VTA Bitstream#
To use the above built bitstream on DE10-Nano hardware, several additional components need to be compiled for the system.
Specifically, to compile application executables for the system, you need to download and install SoCEDS (recommended), or alternatively install the g++-arm-linux-gnueabihf package on your host machine. You would also need a cma kernel module to allocate contigous memory, and a driver for communicating with the VTA subsystem.
Bitstream Generation with Xilinx Toolchains#
If you’re interested in generating the Xilinx FPGA bitstream on your own instead of using the pre-built VTA bitstreams, follow the instructions below.
Xilinx Toolchain Installation#
We recommend using Vivado 2020.1 since our scripts have been tested to work on this version of the Xilinx toolchains. Our guide is written for Linux (Ubuntu) installation.
You’ll need to install Xilinx’ FPGA compilation toolchain, Vivado HL WebPACK 2020.1, which a license-free version of the Vivado HLx toolchain.
Obtaining and Launching the Vivado GUI Installer#
Go to the download webpage, and download the Linux Self Extracting Web Installer for Vivado HLx 2020.1: WebPACK and Editions.
You’ll have to sign in with a Xilinx account. This requires a Xilinx account creation that will take 2 minutes.
Complete the Name and Address Verification by clicking “Next”, and you will get the opportunity to download a binary file, called
Xilinx_Unified_2020.1_0602_1208_Lin64.bin.Now that the file is downloaded, go to your
Downloadsdirectory, and change the file permissions so it can be executed:
chmod u+x Xilinx_Unified_2020.1_0602_1208_Lin64.bin
Now you can execute the binary:
./Xilinx_Unified_2020.1_0602_1208_Lin64.bin
Xilinx Vivado GUI Installer Steps#
At this point you’ve launched the Vivado 2020.1 Installer GUI program.
Click “Next” on the “Welcome” screen.
On the “Select Install Type” screen, enter your Xilinx user credentials under the “User Authentication” box and select the “Download and Install Now” option before clicking “Next”.
On the “Accept License Agreements” screen, accept all terms before clicking “Next”.
On the “Select Edition to Install” screen, select the “Vivado HL WebPACK” before clicking “Next”.
Under the “Vivado HL WebPACK” screen, before hitting “Next”, check the following options (the rest should be unchecked): * Design Tools -> Vivado Design Suite -> Vivado * Devices -> Production Devices -> SoCs -> Zynq-7000 (if you are targeting the Pynq board) * Devices -> Production Devices -> SoCs -> UltraScale+ MPSoC (if you are targeting the Ultra-96 board)
Your total download size should be about 5GB and the amount of Disk Space Required 23GB.
On the “Select Destination Directory” screen, set the installation directory before clicking “Next”. It might highlight some paths as red - that’s because the installer doesn’t have the permission to write to the directory. In that case select a path that doesn’t require special write permissions (e.g. your home directory).
On the “Installation Summary” screen, hit “Install”.
An “Installation Progress” window will pop-up to track progress of the download and the installation.
This process will take about 20-30 minutes depending on your connection speed.
A pop-up window will inform you that the installation completed successfully. Click “OK”.
Finally the “Vivado License Manager” will launch. Select “Get Free ISE WebPACK, ISE/Vivado IP or PetaLinux License” and click “Connect Now” to complete the license registration process.
Environment Setup#
The last step is to update your ~/.bashrc with the following lines. This will include all of the Xilinx binary paths so you can launch compilation scripts from the command line.
# Xilinx Vivado 2020.1 environment
export XILINX_VIVADO=${XILINX_PATH}/Vivado/2020.1
export PATH=${XILINX_VIVADO}/bin:${PATH}
HLS-based Custom VTA Bitstream Compilation for Pynq#
High-level hardware parameters are listed in the VTA configuration file and can be customized by the user. For this custom VTA bitstream compilation exercise, we’ll change the frequency of our design, so it can be clocked a little faster.
Set the
HW_FREQfield to142. The Pynq board supports 100, 142, 167 and 200MHz clocks. Note that the higher the frequency, the harder it will be to close timing. Increasing the frequency can lead to timing violation and thus faulty hardware execution.Set the
HW_CLK_TARGETto6. This parameters refers to the target clock period in nano seconds for HLS - a lower clock period leads to more aggressive pipelining to achieve timing closure at higher frequencies. Technically a 142MHz clock would require a 7ns target, but we intentionally lower the clock target to 6ns to more aggressively pipeline our design.
Bitstream generation is driven by a top-level Makefile under <tvm root>/3rdparty/vta-hw/hardware/xilinx/.
If you just want to simulate the VTA design in software emulation to make sure that it is functional, enter:
cd <tvm root>/3rdparty/vta-hw/hardware/xilinx
make ip MODE=sim
If you just want to generate the HLS-based VTA IP cores without launching the entire design place and route, enter:
make ip
You’ll be able to view the HLS synthesis reports under <tvm root>/3rdparty/vta-hw/build/hardware/xilinx/hls/<configuration>/<block>/solution0/syn/report/<block>_csynth.rpt
Note: The
<configuration>name is a string that summarizes the VTA configuration parameters listed in thevta_config.json. The<block>name refers to the specific module (or HLS function) that compose the high-level VTA pipeline.
Finally to run the full hardware compilation and generate the VTA bitstream, run make.
This process is lengthy, and can take around up to an hour to complete depending on your machine’s specs.
We recommend setting the VTA_HW_COMP_THREADS variable in the Makefile to take full advantage of all the cores on your development machine.
Once the compilation completes, the generated bitstream can be found under <tvm root>/3rdparty/vta-hw/build/hardware/xilinx/vivado/<configuration>/export/vta.bit.
Using A Custom Bitstream#
We can program the new VTA FPGA bitstream by setting the bitstream path of the vta.program_fpga() function in the tutorial examples, or in the test_program_rpc.py script.
vta.program_fpga(remote, bitstream="<tvm root>/3rdparty/vta-hw/build/hardware/xilinx/vivado/<configuration>/export/vta.bit")
Instead of downloading a pre-built bitstream from the VTA bitstream repository, TVM will instead use the new bitstream you just generated, which is a VTA design clocked at a higher frequency. Do you observe a noticeable performance increase on the ImageNet classification example?
Bitstream Generation with Intel Toolchains#
If you’re interested in generating the Xilinx FPGA bitstream on your own instead of using the pre-built VTA bistreams, follow the instructions below.
Intel Toolchain Installation#
It is recommended to use Intel Quartus Prime 18.1, since the test scripts contained in this document have been tested on this version.
You would need to install Intel’s FPGA compilation toolchain, Quartus Prime Lite, which is a license-free version of the Intel Quartus Prime software.
Obtaining and Launching the Quartus GUI Installer#
Go to the download center, and download the linux version of “Quartus Prime (include Nios II EDS)” and “Cyclone V device support” files in the “Separate file” tab. This avoid downloading unused device support files.
Sign in the form if you have an account, or register on the right side of the web page to create an account.
After signed in, you are able to download the installer and the device support files.
Now that the files are downloaded, go to your
Downloadsdirectory, and change the file permissions:
chmod u+x QuartusLiteSetup-18.1.0.625-linux.run
Now ensure both the installer and device support files are in the same directory, and you can run the install with:
./QuartusLiteSetup-18.1.0.625-linux.run
Follow the instructions on the pop-up GUI form, and install all the content in the
/usr/localdirectory. After installation,/usr/local/intelFPGA_lite/18.1would be created and the Quartus program along with other programs would be available in the folder.
Environment Setup#
Similar to what should be done for Xilinx toolchain, the following line should be added to your ~/.bashrc.
# Intel Quartus 18.1 environment
export QUARTUS_ROOTDIR="/usr/local/intelFPGA_lite/18.1/quartus"
export PATH=${QUARTUS_ROOTDIR}/bin:${PATH}
export PATH=${QUARTUS_ROOTDIR}/sopc_builder/bin:${PATH}
This would add quartus binary path into your PATH environment variable, so you can launch compilation scripts from the command line.
Chisel-based Custom VTA Bitstream Compilation for DE10-Nano#
Similar to the HLS-based design, high-level hardware parameters in Chisel-based design are listed in the VTA configuration file Configs.scala, and they can be customized by the user.
For Intel FPGA, bitstream generation is driven by a top-level Makefile under <tvm root>/3rdparty/vta-hw/hardware/intel.
If you just want to generate the Chisel-based VTA IP core for the DE10-Nano board without compiling the design for the FPGA hardware, enter:
cd <tvm root>/3rdparty/vta-hw/hardware/intel
make ip
Then you’ll be able to locate the generated verilog file at <tvm root>/3rdparty/vta-hw/build/hardware/intel/chisel/<configuration>/VTA.DefaultDe10Config.v.
If you would like to run the full hardware compilation for the de10nano board:
make
This process might be a bit lengthy, and might take up to half an hour to complete depending on the performance of your PC. The Quartus Prime software would automatically detect the number of cores available on your PC and try to utilize all of them to perform such process.
Once the compilation completes, the generated bistream can be found under <tvm root>/3rdparty/vta-hw/build/hardware/intel/quartus/<configuration>/export/vta.rbf. You can also open the Quartus project file (.qpf) available at <tvm root>/3rdparty/vta-hw/build/hardware/intel/quartus/<configuration>/de10_nano_top.qpf to look around the generated reports.