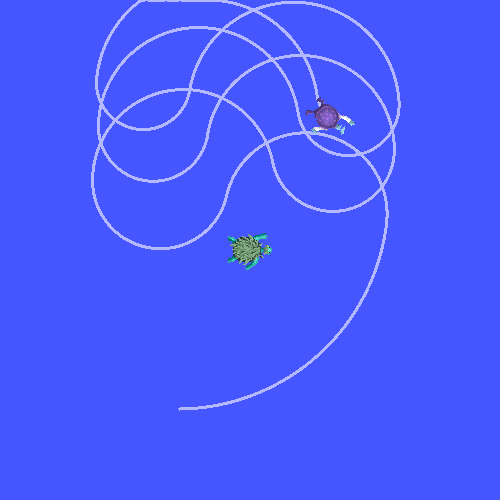You're reading the documentation for a development version. For the latest released version, please have a look at Galactic.
Adding a frame (C++)
Goal: Learn how to to add an extra frame to tf2.
Tutorial level: Intermediate
Time: 15 minutes
Contents
Background
In previous tutorials, we recreated the turtle demo by writing a tf2 broadcaster and a tf2 listener. This tutorial will teach you how to add extra fixed and dynamic frames to the transformation tree. In fact, adding a frame in tf2 is very similar to creating the tf2 broadcaster, but this example will show you some additional features of tf2.
For many tasks related to transformations, it is easier to think inside a local frame. For example, it is easiest to reason about laser scan measurements in a frame at the center of the laser scanner. tf2 allows you to define a local frame for each sensor, link, or joint in your system. When transforming from one frame to another, tf2 will take care of all the hidden intermediate frame transformations that are introduced.
tf2 tree
tf2 builds up a tree structure of frames and, thus, does not allow a closed loop in the frame structure.
This means that a frame only has one single parent, but it can have multiple children.
Currently, our tf2 tree contains three frames: world, turtle1 and turtle2.
The two turtle frames are children of the world frame.
If we want to add a new frame to tf2, one of the three existing frames needs to be the parent frame, and the new one will become its child frame.
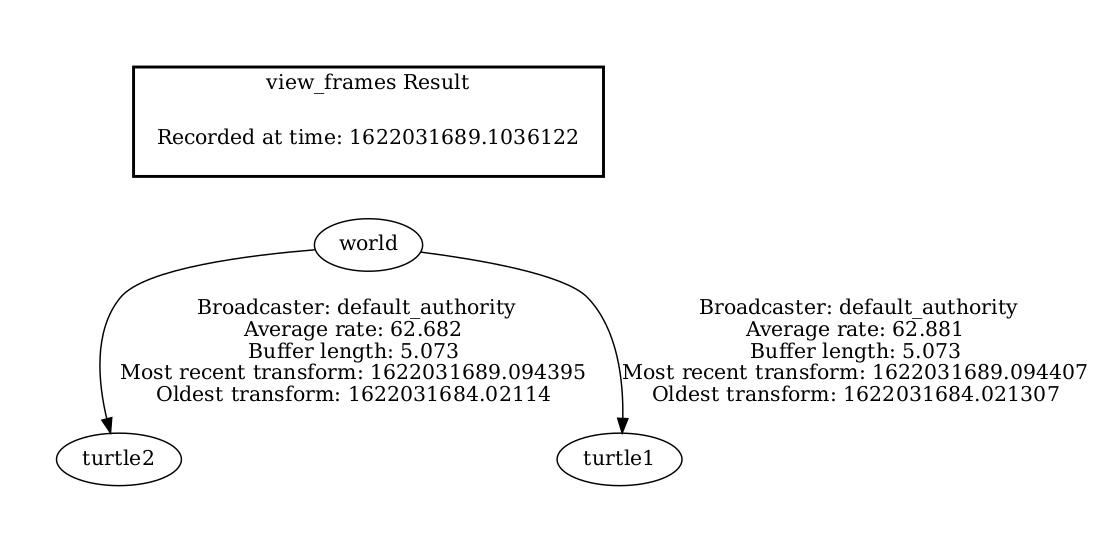
Tasks
1 Write the fixed frame broadcaster
In our turtle example, we’ll add a new frame carrot1, which will be the child of the turtle1.
This frame will serve as the goal for the second turtle.
Let’s first create the source files. Go to the learning_tf2_cpp package we created in the previous tutorials.
Download the fixed frame broadcaster code by entering the following command:
wget https://raw.githubusercontent.com/ros/geometry_tutorials/ros2/turtle_tf2_cpp/src/fixed_frame_tf2_broadcaster.cpp
wget https://raw.githubusercontent.com/ros/geometry_tutorials/ros2/turtle_tf2_cpp/src/fixed_frame_tf2_broadcaster.cpp
In a Windows command line prompt:
curl -sk https://raw.githubusercontent.com/ros/geometry_tutorials/ros2/turtle_tf2_cpp/src/fixed_frame_tf2_broadcaster.cpp -o fixed_frame_tf2_broadcaster.cpp
Or in powershell:
curl https://raw.githubusercontent.com/ros/geometry_tutorials/ros2/turtle_tf2_cpp/src/fixed_frame_tf2_broadcaster.cpp -o fixed_frame_tf2_broadcaster.cpp
Now open the file called fixed_frame_tf2_broadcaster.cpp.
#include <geometry_msgs/msg/transform_stamped.hpp>
#include <rclcpp/rclcpp.hpp>
#include <tf2_ros/transform_broadcaster.h>
#include <memory>
using namespace std::chrono_literals;
class FixedFrameBroadcaster : public rclcpp::Node
{
public:
FixedFrameBroadcaster()
: Node("fixed_frame_tf2_broadcaster")
{
tf_publisher_ = std::make_shared<tf2_ros::TransformBroadcaster>(this);
timer_ = this->create_wall_timer(
100ms, std::bind(&FixedFrameBroadcaster::broadcast_timer_callback, this));
}
private:
void broadcast_timer_callback()
{
rclcpp::Time now = this->get_clock()->now();
geometry_msgs::msg::TransformStamped t;
t.header.stamp = now;
t.header.frame_id = "turtle1";
t.child_frame_id = "carrot1";
t.transform.translation.x = 0.0;
t.transform.translation.y = 2.0;
t.transform.translation.z = 0.0;
t.transform.rotation.x = 0.0;
t.transform.rotation.y = 0.0;
t.transform.rotation.z = 0.0;
t.transform.rotation.w = 1.0;
tf_publisher_->sendTransform(t);
}
rclcpp::TimerBase::SharedPtr timer_;
std::shared_ptr<tf2_ros::TransformBroadcaster> tf_publisher_;
};
int main(int argc, char * argv[])
{
rclcpp::init(argc, argv);
rclcpp::spin(std::make_shared<FixedFrameBroadcaster>());
rclcpp::shutdown();
return 0;
}
Don’t forget to add the executable in the CMakeLists.txt.
The code is very similar to the tf2 broadcaster tutorial example and the only difference is that the transform here does not change over time.
1.1 Examine the code
Let’s take a look at the key lines in this piece of code.
Here we create a new transform, from the parent turtle1 to the new child carrot1.
The carrot1 frame is 2 meters offset in y axis in terms of the turtle1 frame.
geometry_msgs::msg::TransformStamped t;
t.header.stamp = now;
t.header.frame_id = "turtle1";
t.child_frame_id = "carrot1";
t.transform.translation.x = 0.0;
t.transform.translation.y = 2.0;
t.transform.translation.z = 0.0;
1.2 Write the launch file
Now let’s create a launch file for this example.
With your text editor, create a new file called turtle_tf2_fixed_frame_demo.launch.py, and add the following lines:
import os
from ament_index_python.packages import get_package_share_directory
from launch import LaunchDescription
from launch.actions import IncludeLaunchDescription
from launch.launch_description_sources import PythonLaunchDescriptionSource
from launch_ros.actions import Node
def generate_launch_description():
demo_nodes = IncludeLaunchDescription(
PythonLaunchDescriptionSource([os.path.join(
get_package_share_directory('learning_tf2_cpp'), 'launch'),
'/turtle_tf2_demo.launch.py']),
)
return LaunchDescription([
demo_nodes,
Node(
package='learning_tf2_cpp',
executable='fixed_frame_tf2_broadcaster',
name='fixed_broadcaster',
),
])
This launch file imports the required packages and then creates a demo_nodes variable that will store nodes that we created in the previous tutorial’s launch file.
The last part of the code will add our fixed carrot1 frame to the turtlesim world using our fixed_frame_tf2_broadcaster node.
Node(
package='learning_tf2_cpp',
executable='fixed_frame_tf2_broadcaster',
name='fixed_broadcaster',
),
1.3 Build and run
Rebuild the package and start the turtle broadcaster demo:
ros2 launch learning_tf2_cpp turtle_tf2_fixed_frame_demo.launch.py
You should notice that the new carrot1 frame appeared in the transformation tree.
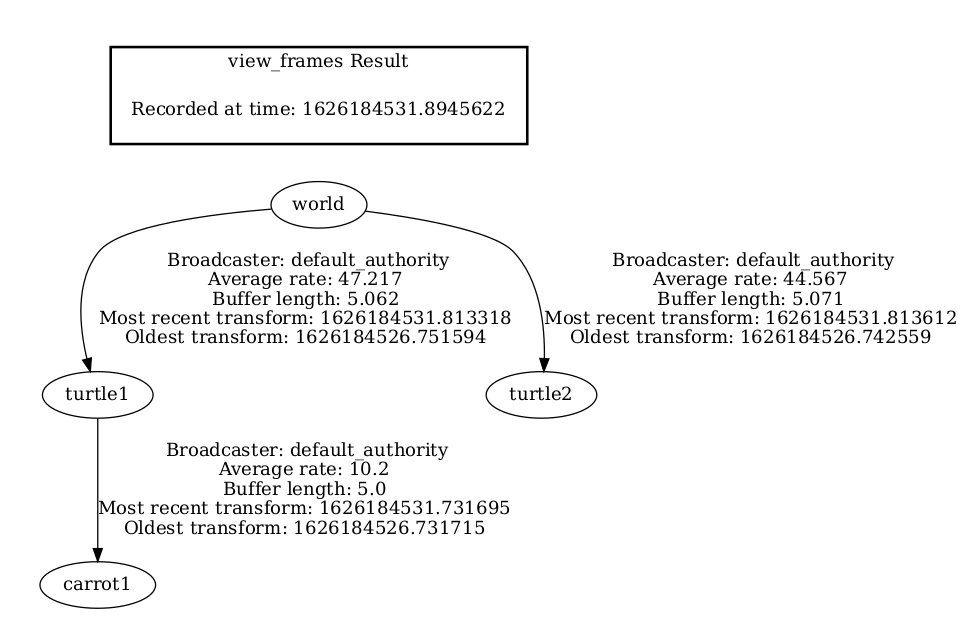
1.4 Checking the results
If you drive the first turtle around, you should notice that the behavior didn’t change from the previous tutorial, even though we added a new frame. That’s because adding an extra frame does not affect the other frames and our listener is still using the previously defined frames.
Therefore if we want our second turtle to follow the carrot instead of the first turtle, we need to change value of the target_frame.
This can be done two ways.
One way is to pass the target_frame argument to the launch file directly from the console:
ros2 launch learning_tf2_cpp turtle_tf2_fixed_frame_demo.launch.py target_frame:=carrot1
The second way is to update the launch file.
To do so, open the turtle_tf2_fixed_frame_demo.launch.py file, and add the 'target_frame': 'carrot1' parameter via launch_arguments argument.
def generate_launch_description():
demo_nodes = IncludeLaunchDescription(
...,
launch_arguments={'target_frame': 'carrot1'}.items(),
)
Now just rebuild the package, restart the turtle_tf2_fixed_frame_demo.launch.py, and you’ll see the second turtle following the carrot instead of the first turtle!
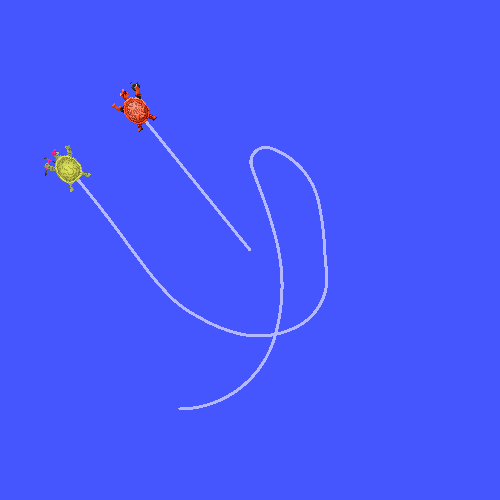
2 Write the dynamic frame broadcaster
The extra frame we published in this tutorial is a fixed frame that doesn’t change over time in relation to the parent frame.
However, if you want to publish a moving frame you can code the broadcaster to change the frame over time.
Let’s change our carrot1 frame so that it changes relative to turtle1 frame over time.
Now download the dynamic frame broadcaster code by entering the following command:
wget https://raw.githubusercontent.com/ros/geometry_tutorials/ros2/turtle_tf2_cpp/src/dynamic_frame_tf2_broadcaster.cpp
wget https://raw.githubusercontent.com/ros/geometry_tutorials/ros2/turtle_tf2_cpp/src/dynamic_frame_tf2_broadcaster.cpp
In a Windows command line prompt:
curl -sk https://raw.githubusercontent.com/ros/geometry_tutorials/ros2/turtle_tf2_cpp/src/dynamic_frame_tf2_broadcaster.cpp -o dynamic_frame_tf2_broadcaster.cpp
Or in powershell:
curl https://raw.githubusercontent.com/ros/geometry_tutorials/ros2/turtle_tf2_cpp/src/dynamic_frame_tf2_broadcaster.cpp -o dynamic_frame_tf2_broadcaster.cpp
Now open the file called dynamic_frame_tf2_broadcaster.cpp:
#include <geometry_msgs/msg/transform_stamped.hpp>
#include <rclcpp/rclcpp.hpp>
#include <tf2_ros/transform_broadcaster.h>
#include <memory>
using namespace std::chrono_literals;
const double PI = 3.141592653589793238463;
class DynamicFrameBroadcaster : public rclcpp::Node
{
public:
DynamicFrameBroadcaster()
: Node("dynamic_frame_tf2_broadcaster")
{
tf_publisher_ = std::make_shared<tf2_ros::TransformBroadcaster>(this);
timer_ = this->create_wall_timer(
100ms, std::bind(&DynamicFrameBroadcaster::broadcast_timer_callback, this));
}
private:
void broadcast_timer_callback()
{
rclcpp::Time now = this->get_clock()->now();
double x = now.seconds() * PI;
geometry_msgs::msg::TransformStamped t;
t.header.stamp = now;
t.header.frame_id = "turtle1";
t.child_frame_id = "carrot1";
t.transform.translation.x = 10 * sin(x);
t.transform.translation.y = 10 * cos(x);
t.transform.translation.z = 0.0;
t.transform.rotation.x = 0.0;
t.transform.rotation.y = 0.0;
t.transform.rotation.z = 0.0;
t.transform.rotation.w = 1.0;
tf_publisher_->sendTransform(t);
}
rclcpp::TimerBase::SharedPtr timer_;
std::shared_ptr<tf2_ros::TransformBroadcaster> tf_publisher_;
};
int main(int argc, char * argv[])
{
rclcpp::init(argc, argv);
rclcpp::spin(std::make_shared<DynamicFrameBroadcaster>());
rclcpp::shutdown();
return 0;
}
2.1 Examine the code
Instead of a fixed definition of our x and y offsets, we are using the sin() and cos() functions on the current time so that the offset of carrot1 is constantly changing.
double x = now.seconds() * PI;
...
t.transform.translation.x = 10 * sin(x);
t.transform.translation.y = 10 * cos(x);
2.2 Write the launch file
To test this code, create a new launch file turtle_tf2_dynamic_frame_demo.launch.py and paste the following code:
import os
from ament_index_python.packages import get_package_share_directory
from launch import LaunchDescription
from launch.actions import IncludeLaunchDescription
from launch.launch_description_sources import PythonLaunchDescriptionSource
from launch_ros.actions import Node
def generate_launch_description():
demo_nodes = IncludeLaunchDescription(
PythonLaunchDescriptionSource([os.path.join(
get_package_share_directory('learning_tf2_cpp'), 'launch'),
'/turtle_tf2_demo.launch.py']),
launch_arguments={'target_frame': 'carrot1'}.items(),
)
return LaunchDescription([
demo_nodes,
Node(
package='learning_tf2_cpp',
executable='dynamic_frame_tf2_broadcaster',
name='dynamic_broadcaster',
),
])
2.3 Build and run
Rebuild the package, and start the turtle_tf2_dynamic_frame_demo.launch.py launch file, and now you’ll see that the second turtle is following the carrot’s position that is constantly changing.