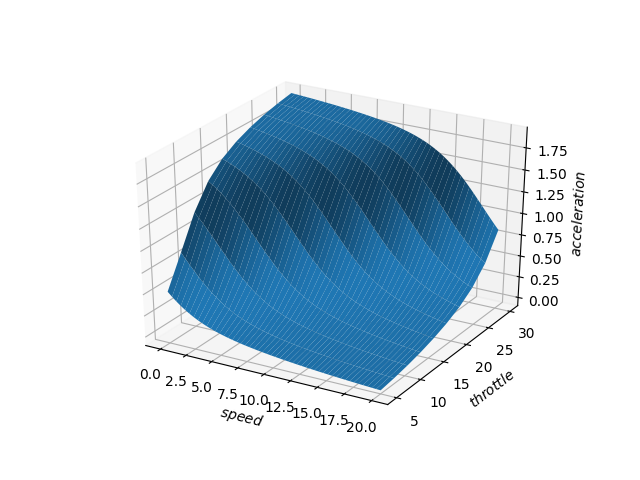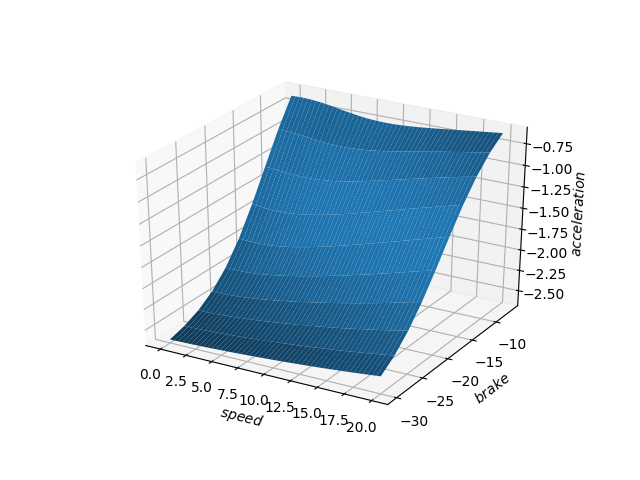Vehicle Calibration Online Service¶
Note:¶
Please refer to Apply_BOS_Account for account setup before you can use the service.
New service entrance point available at Apollo Dreamland
Chinese version tailing for D-kit is available at Vehicle_Calibration_Online_cn.md
vehicle calibration system automatically generates calibration table for different vehicle models. It includes three parts: a frontend data collection monitor system, a data pipeline upload/download tool for uploading collected data and downloading generated calibration tables, and a visualization tool for performance evaluation.
Frontend¶
In DreamView, a data collection monitor is presented for monitoring the data calibration process. In vehicle calibration mode, collected data frames are visualized in the data calibration monitor. Data frames are categorized into different driving conditions according to their chassis information. The amount of collected data frames are indicated as progress bars.
Setup¶
In the on-vehicle DreamView environment,
Choose
vehicle calibrationin--setup mode--,Choose
Data Collection MonitoratOtherspanel.
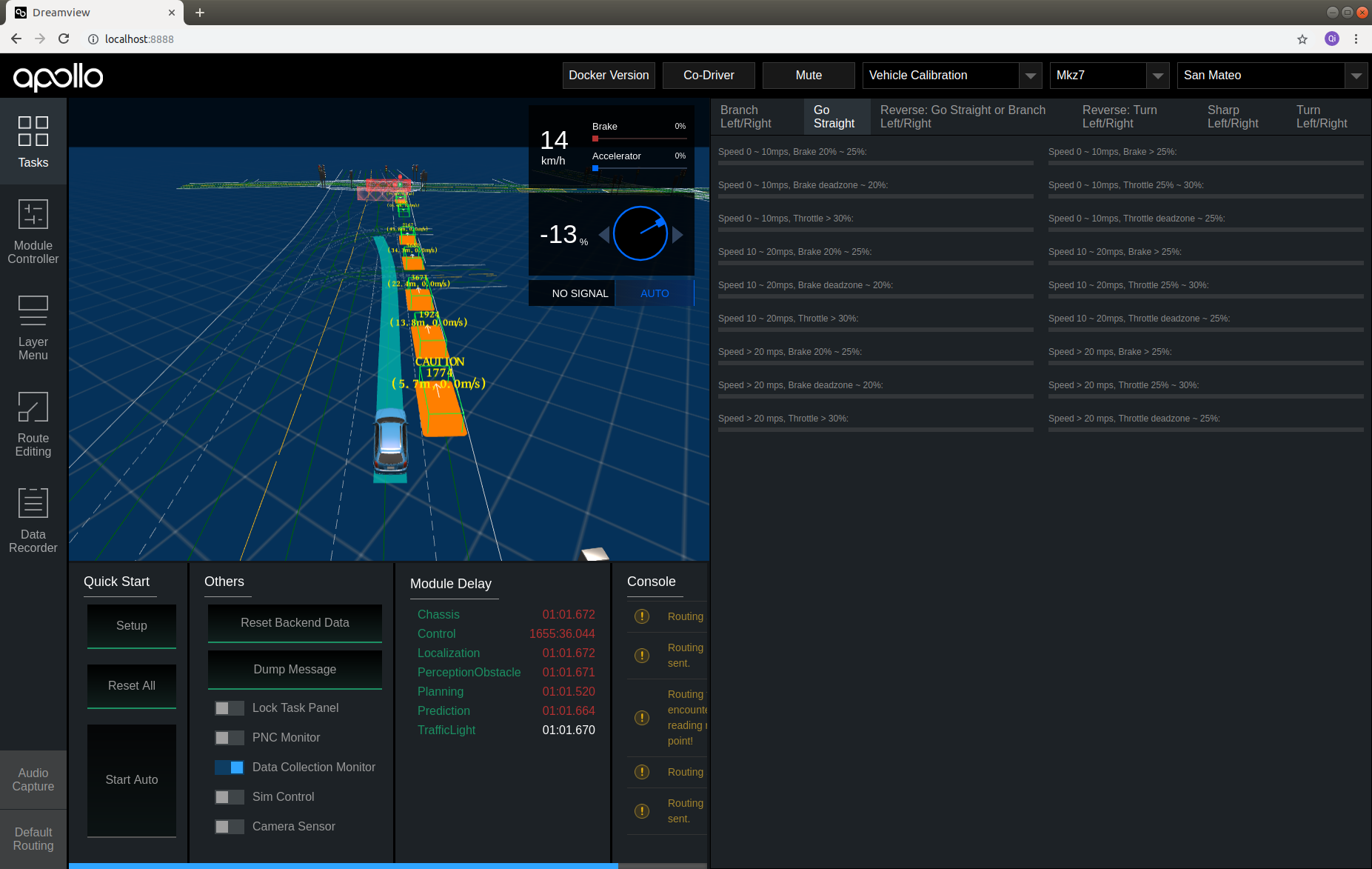
The data collection monitor is displayed in DreamView.
Data collection¶
When driving, data frames are automatically processed by reading their chassis messages. When a data frame satisfy the speed criterion (speed equal or larger than 0.2 mps), the data frame is categorized by its steering, speed and throttle/brake information. The data collection process is presented by bars in data collection monitor.
There are 21 bars in total in data collection monitor. The overall process is indicated by the top bar. The rest 20 bars indicate 20 driving conditions, including
Six brake conditions at different speed level
low speed (<10 mps) brake pulse
middle speed (10 mps ~ 20 mps ) brake pulse
high speed (>=20 mps) brake pulsing
low speed ( <10 mps) brake tap
middle speed (10 mps ~ 20 mps ) brake tap
high speed (>=20 mps) brake tap
Six throttle conditions at different speed level
low speed (<10 mps) under throttle
middle speed (10 mps ~ 20 mps ) under throttle
high speed (>=20 mps) under throttle
low speed ( <10 mps) harsh throttle
middle speed (10 mps ~ 20 mps ) harsh throttle
high speed (>=20 mps) harsh throttle
Eight steering angle conditions
left 0% ~ 20%
left 20% ~ 40%
left 40% ~ 60%
left 60% ~ 100%
right 0% ~ 20%
right 20% ~ 40%
right 40% ~ 60%
right 60% ~ 100%
For each bar, there is a blue ribbon indicating collected data frames. When the blue ribbon fills the whole bar, the number of collected frames reaches the target number. There is also a number at right end of each bar indicating the completion percentage.
For calibration table data collection, when the first 13 bars (total progress bar and 12 brake/throttle condition bars) reaches 100% the data collection process is considered as completed. For dynamic model data collection, the data collection process is completed when all bars reaches 100%.
All data are saved in nvme drive or data/record/
Vehicle Configuration¶
The brake and throttle specs are different between vehicle models. Therefore, the criteria for brake pulsing/tap and hash/under throttle depend on vehicle models. The default setting is based on Lincoln MKZ model. For different vehicle model, these parameters is configurable at
/apollo/modules/dreamview/conf/mkz7_data_collection_table.pb.txt
(description)
Folder Structure Requirement¶
Before uploading your data, take a note of:
The folder structure to be maintained is:
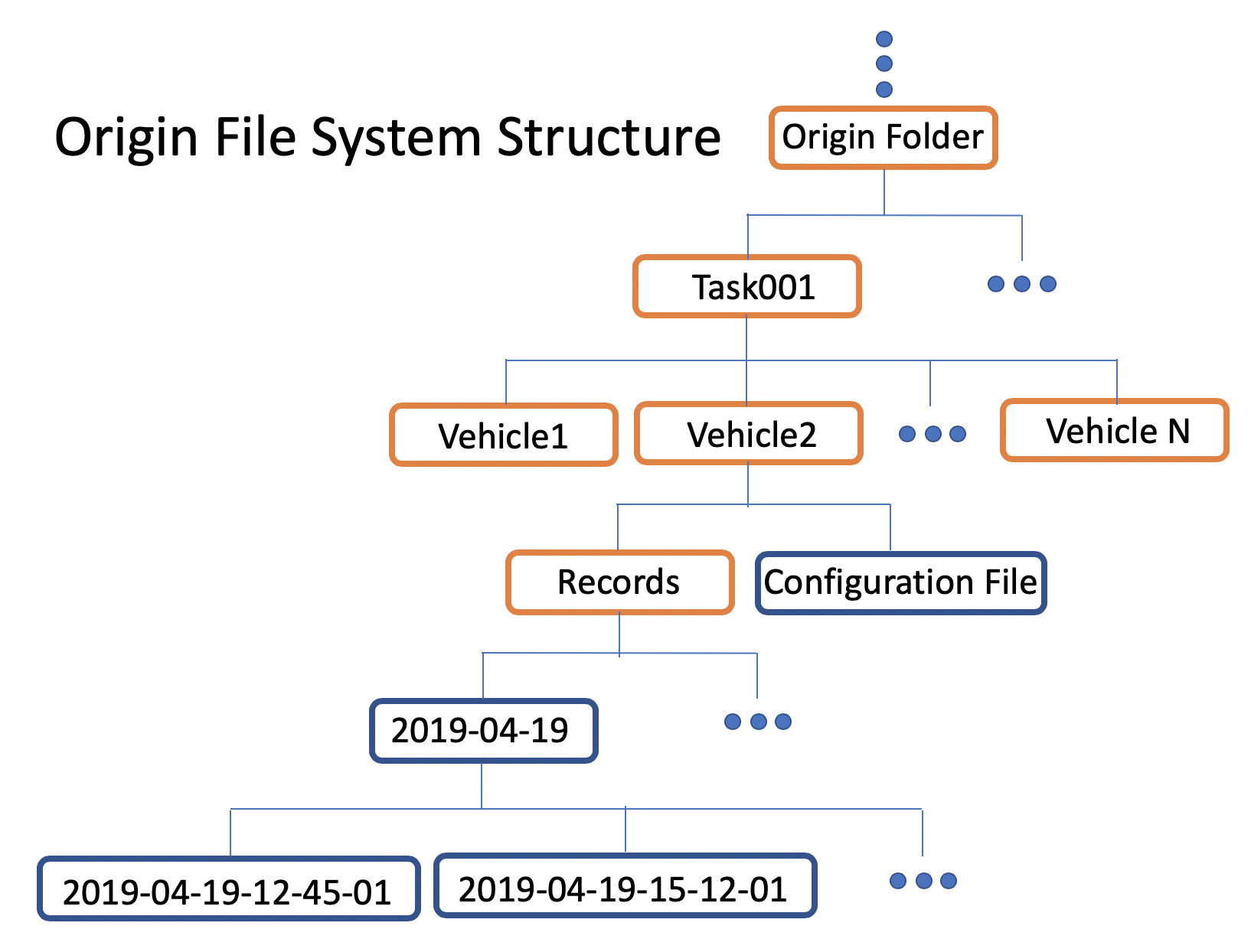
As seen above, the file structure to be maintained is
Origin Folder -> Task Folder ->Vehicle Folder -> Records + Configuration files
A task folder needs to be created for your calibration job, such as task001, task002…
A vehicle folder needs to be created for your vehicle. The name of the folder should be the same as seen in Dreamview
Inside your folder, create a Records folder to hold the data
Store all the Configuration files along with the Records folder, within the Vehicle folder
The vehicle configuration file (vehicle_param.pb.txt) is updated since Apollo 5.0 and later, you should check it
One task folder can contain more than one vehicle folder, you can train more vehicles in one training job
Upload¶
Use bosfs to mount your bucket to local, for example,
BUCKET=<bucket>
AK=<access key>
SK=<secret key>
MOUNT=/mnt/bos
# It's required to provide correct BOS region. Please read the document
# https://cloud.baidu.com/doc/BOS/S3.html#.E6.9C.8D.E5.8A.A1.E5.9F.9F.E5.90.8D
REGION=bj
mkdir -p "${MOUNT}"
bosfs "${BUCKET}" "${MOUNT}" -o allow_other,logfile=/tmp/bos-${BUCKET}.log,endpoint=http://${REGION}.bcebos.com,ak=${AK},sk=${SK}
Then you can copy the prepared data folder to somewhere under /mnt/bos.
Download¶
No download needed, the results will be sent to your email associated with your BOS bucket.
Result Visualization¶
The docker environment does not support Matplotlib. Thus, result are visualized outside of the docker environment. The following two figures show the visualization result of PC training results.