循迹搭建–车辆动力学云标定¶
概览¶
车辆云标定是通过采集车辆底盘油门踏板量、刹车踏板量、车辆速度、加速度作为车辆纵向动力模型的输入,通过机器学习的方式,生成相应车辆的踏板标定表,生成的标定表数据量大,精度高,提高车辆的控制精度。车辆踏板标定系统主要包括三个部分:
在
DreamView数据采集监视器内采集标定数据;数据本地预处理;
标定数据上传至BOS云盘,提交标定任务;
生成用于性能评估的可视化标定结果。
前提条件¶
主要步骤¶
修改标定配置文件
标定数据采集
标定任务提交
可视化结果分析
修改配置文件¶
在开始标定前,需要根据实际车辆的最大速度、速度、油门、刹车踏板的限制,进行用于车辆踏板标定的数据采集配置,来适配车辆的标定,满足标定数据能够尽可能多的覆盖车辆踏板的有效范围。我们设置了开发套件的默认车辆标定数据采集配置文件,在文件apollo/modules/calibration/data/$vehicle_type/dreamview_conf/data_collection_table.pb.txt内。对于不同的车型,配置文件的位置不同,主要由车型参数$vehicle_type决定,根据车辆铭牌信息选择对应的车型,如下表所示。
铭牌信息 |
$vehicle_type |
|---|---|
Apollo D-KIT Lite |
dev_kit |
Apollo D-KIT Standard |
dev_kit_standard |
Apollo D-KIT Advanced(NE-B) |
dev_kit_advanced_ne-b |
Apollo D-KIT Advanced(NE-S) |
dev_kit_advanced_ne-s |
Apollo D-KIT Advanced(SNE-R) |
dev_kit_advanced_sne-r |
下面以Apollo D-KIT Lite(dev_kit)举例说明。,Apollo D-KIT Lite标定配置文件在apollo/modules/calibration/data/dev_kit/dreamview_conf/data_collection_table.pb.txt内。
开发者在了解了标定文件构成后,如有需要可以自行修改需要的数据采集配置文件,通常情况下使用默认标定配置可以覆盖小车大部分踏板控制范围,建议开发者不需要单独修改此配置文件,使用默认标定配置即可。默认标定配置文件内主要设计了小车的标定条件如下:
车辆前进模型
速度条件
低速 0 ~ 2.5m/s
高速 >= 2.5m/s
油门条件
小油门 Throttle deadzone ~ 24%
大油门 Throttle >= 24%
刹车条件
缓刹车 Brake deadzone ~ 28%
急刹车 Brake >= 28%
上述的Throttle deadzone表示车辆油门踏板的不产生加速度的无效区段,一般设在车辆刚能起步的附近,开发套件给出的默认值是5%,开发者可以根据实际车辆的情况修改此参数;Brake deadzone表示车辆刹车踏板的不产生减速度的无效区段,一般设在较低的踏板开度时,开发套件给出的默认值是3%,开发者可以根据实际车辆的情况修改此参数。此参数设置在apollo/modules/calition/data/dev_kit/vehicle_param.pb.txt文件内throttle_deadzone和brake_deadzone,在标定开始前,就要先把改参数确定好,后面进行数据训练时上传的配置文件,也需要对应使用该参数。
根据如上标定条件,即可匹配出车辆的所有标定条件,共8种条件,分别为:
低速小油门
低速大油门
高速小油门
高速大油门
低速缓刹车
低速急刹车
高速缓刹车
高速急刹车
确认好上述标定条件后,通常情况下使用默认标定配置可以覆盖小车大部分踏板控制范围,如果需要修改配置文件,则需要将apollo/modules/calibration/data/dev_kit/dreamview_conf/data_collection_table.pb.txt 中Go Straight部分配置进行修改,其它部分配置代码无需修改,无需删除,通过启动DreamView后重新选择车辆后配置生效,具体修改代码如下:
frame_threshold: 20 // 帧有效阈值,连续满足标定条件的帧数大于等于该阈值时才会被记录
total_frames: 4000 // 设置每一个标定case数据帧总量,当前设置为4000帧,可根据实际情况调整,数据量越大采集标定数据时间越长
scenario {
key: "Go Straight"
value {
feature {
name: "Forward"
range {
criterion {
field: "gear_location"
comparison_operator: EQUAL
value: 1
}
}
}
feature {
name: "Steering Angle"
range {
name: "Straight"
criterion {
field: "steering_percentage"
comparison_operator: GREATER_THAN_OR_EQUAL
value: -1
}
criterion {
field: "steering_percentage"
comparison_operator: LESS_THAN
value: 1
}
}
}
feature {
name: "Speed"
range {
name: "Speed 0 ~ 2.5mps"
criterion {
field: "speed_mps"
comparison_operator: GREATER_THAN_OR_EQUAL
value: 0.2
}
criterion {
field: "speed_mps"
comparison_operator: LESS_THAN
value: 2.5
}
}
range {
name: "Speed >= 2.5mps"
criterion {
field: "speed_mps"
comparison_operator: GREATER_THAN_OR_EQUAL
value: 2.5
}
}
}
feature {
name: "Accelerator (Decelerator)"
range {
name: "Throttle deadzone ~ 24%"
criterion {
field: "throttle_percentage"
comparison_operator: GREATER_THAN_OR_EQUAL
vehicle_config: "throttle_deadzone"
}
criterion {
field: "throttle_percentage"
comparison_operator: LESS_THAN
value: 24
}
}
range {
name: "Throttle >= 24%"
criterion {
field: "throttle_percentage"
comparison_operator: GREATER_THAN_OR_EQUAL
value: 24
}
}
range {
name: "Brake deadzone ~ 28%"
criterion {
field: "brake_percentage"
comparison_operator: GREATER_THAN_OR_EQUAL
vehicle_config: "brake_deadzone"
}
criterion {
field: "brake_percentage"
comparison_operator: LESS_THAN
value: 28
}
}
range {
name: "Brake >= 28%"
criterion {
field: "brake_percentage"
comparison_operator: GREATER_THAN_OR_EQUAL
value: 28
}
}
}
}
}
标定数据采集¶
准备¶
完成配置文件修改后,将车辆移动至适合标定的场地后,启动apollo,并执行以下命令:
bash apollo.sh build_opt
bash scripts/bootstrap.sh
在浏览器打开DreamView(http://localhost:8888),进行下述步骤:
1、选择模式,选择车型¶
在--setup mode--内,选择vehicle calibration(车辆标定)选项, 在--vehicle--选择车型,根据车辆铭牌信息选择对应的车型(见下表),如使用Apollo D-KIT Lite,则在--vehicle--选择车型Dev Kit;
铭牌信息 |
选择车型 |
|---|---|
Apollo D-KIT Lite |
dev_kit |
Apollo D-KIT Standard |
dev_kit_standard |
Apollo D-KIT Advanced(NE-B) |
dev_kit_advanced_ne-b |
Apollo D-KIT Advanced(NE-S) |
dev_kit_advanced_ne-s |
Apollo D-KIT Advanced(SNE-R) |
dev_kit_advanced_sne-r |

2、启动标定所需要的软件模块¶
在进行标定前,需要采集包含车辆底盘、定位信息的数据作为输入,可以通过DreamView界面上的模块开关启动相关模块软件,在DreamView界面左侧边栏选择Module Controller标签,然后在主界面启动Canbus、GPS、Localization模块,如下图所示:
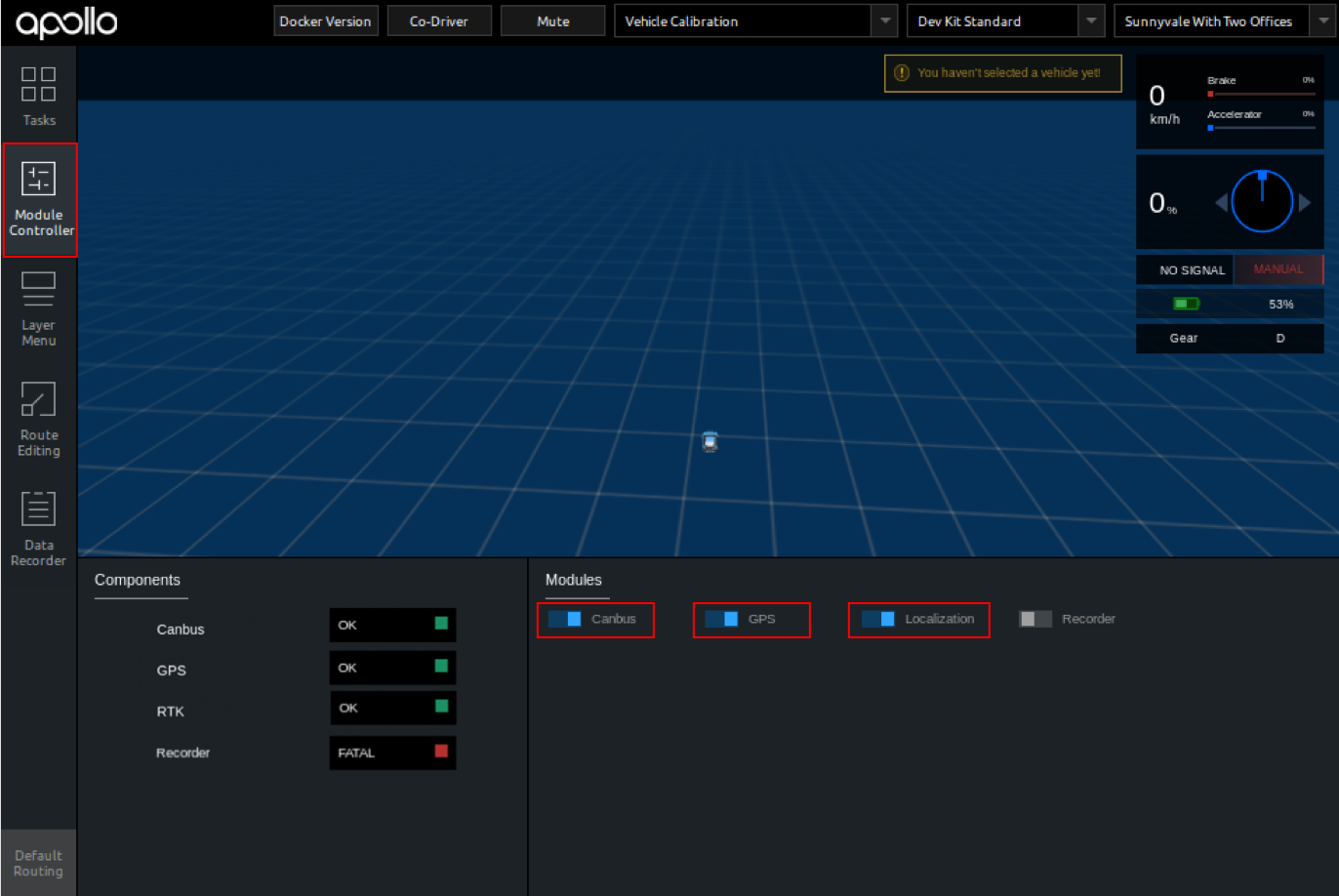
通过左侧Components查看Canbus、GPS、RTK状态,直到信号都达到OK才能够进行下一步。Localization启动后,需要等待1~2分钟,RTK状态才能变成OK。
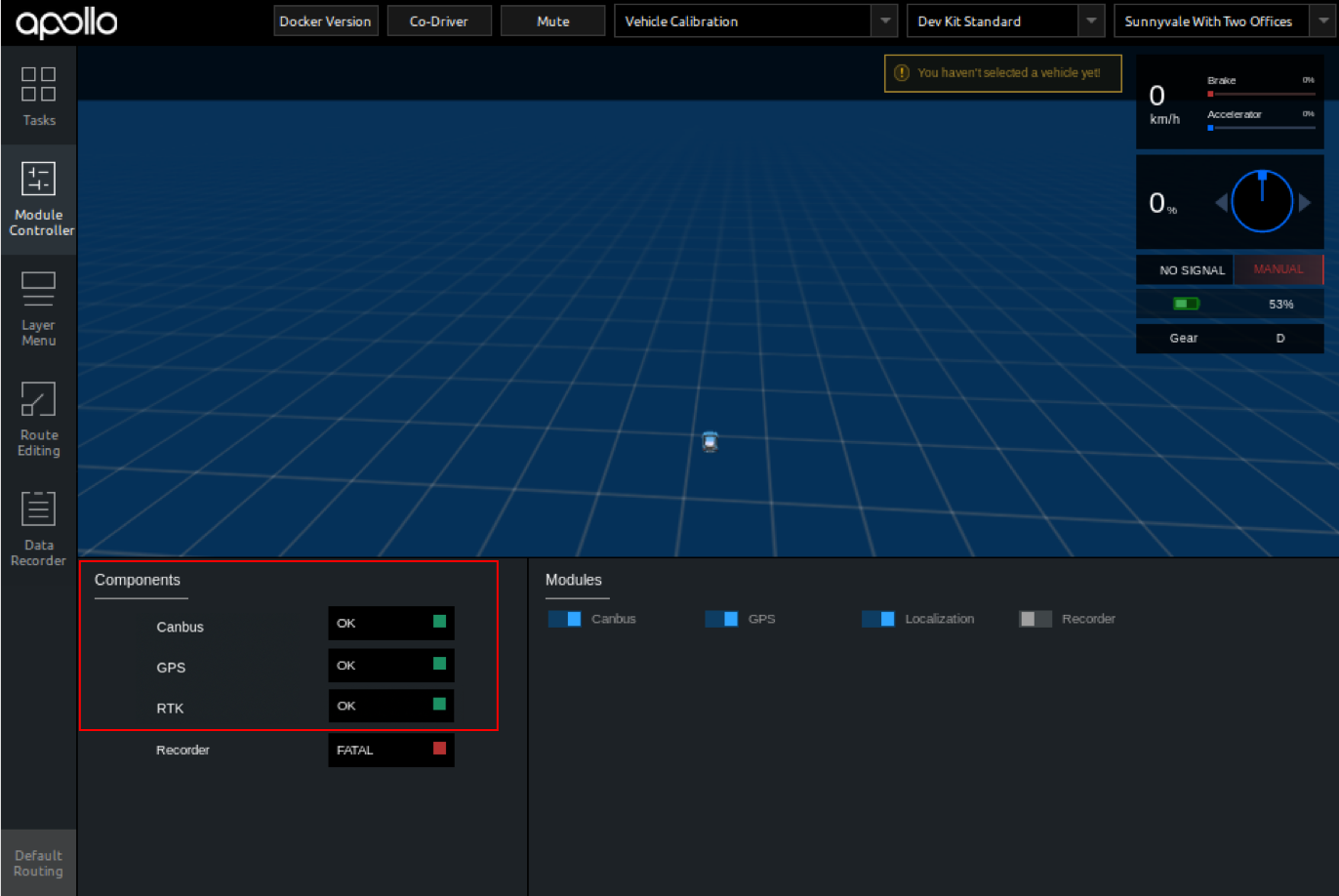
3、进入采集界面¶
在确认上一步已经启动的软件模块状态OK后,点击DreamView界面左侧边栏TASK标签,在Others区域,打开Fuel Client开关启动云服务采集界面,然后在界面右上侧选择Go Straight标签,查看
如下图所示,为标定数据采集面板。

开始采集¶
在DreamView界面点击左侧边栏,选择Module Controller,这时点击Recorder开关,开始录制标定数据,这时Apollo系统就开始录制记录车辆标定数据了。
(如果在打开Recorder开关之前,右侧的数据采集器的进度条已经有一些增加,没有关系,因为在打开Recorder开关后会清除进度条的采集量,重新开始记录)
<记录数据时请注意>:建议在第一次打开Recorder开关后,一次性把所有的标定case数据全部采集完之后再关闭Recorder开关,通常一次标定采集数据所用时间为20-40分钟,根据熟练程度、场地大小等决定。
(请务必切记先打开Recorder开关,再进行标定数据采集操作,实际情况常常会因未打开Recorder开关造成数据未记录保存,影响效率)
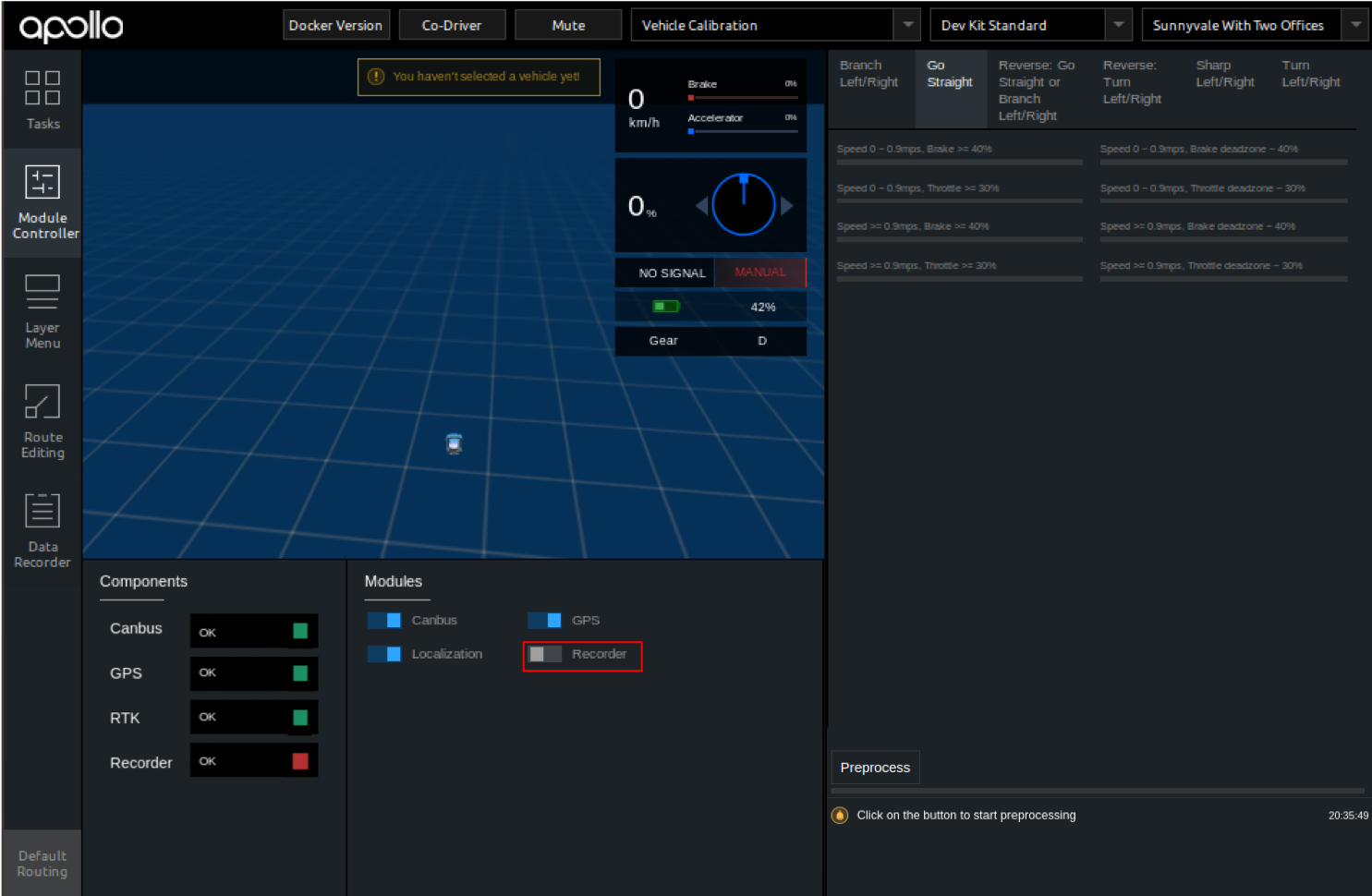
这时,我们使用遥控器遥控车辆,根据Dreamview右侧数据采集监视器,采集相应标定条件的车辆数据,每符合标定条件一次,则进度条增加一点,直至进度条增加满为止。
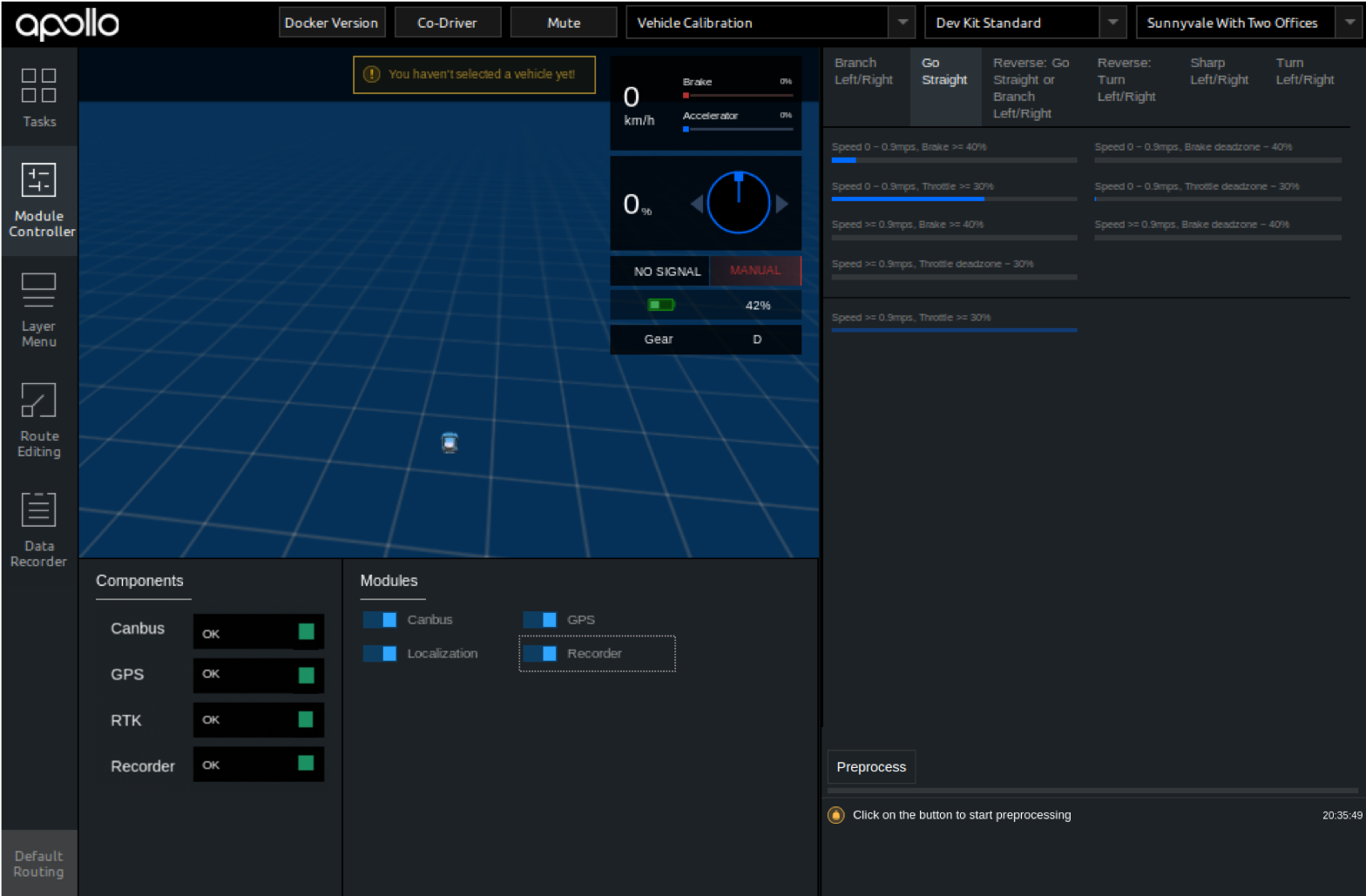
待监视器内各标定条件进度条(蓝色)全部采集完成后,点击关闭Recorder开关,关闭数据记录,结束车辆标定数据采集。
这里需要注意,原则上进度条全部采集完对标定结果的生成是最佳的;但开发者也可以根据实际情况采集进度条,实际根据场地大小限制,速度限制等,比如有些case很容易采集满,有些很难,对于很不好采集到的数据可以采集到60-80%的状态也可以。
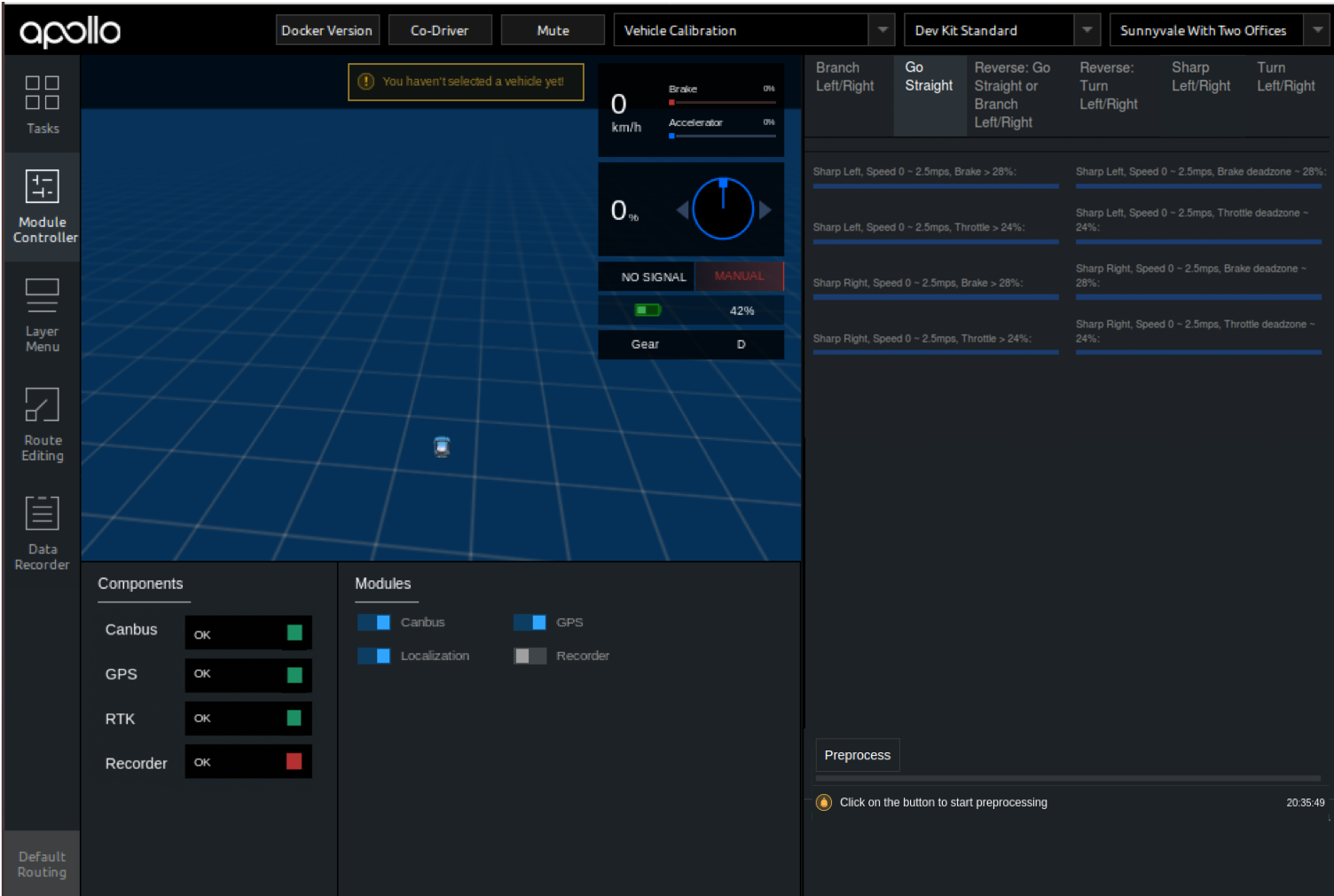
标定任务提交¶
1. 上传预处理后的数据至BOS¶
在上传数据之前,请注意以下几点:
1)标定数据预处理:
采集完车辆的标定数据,关闭Recorder后,如图所示,点击右下角「Preprocess」按钮,进行标定数据预处理。
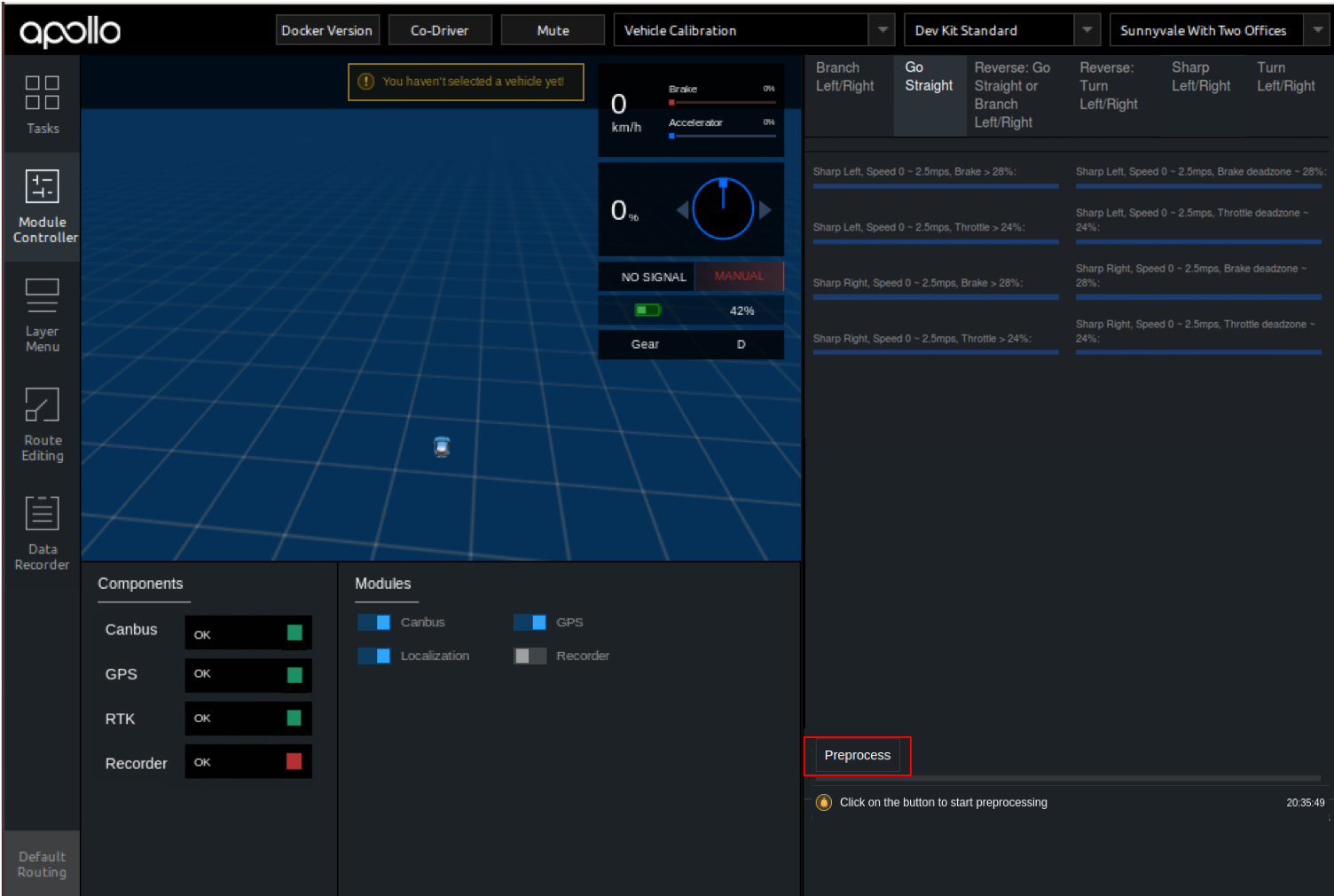
2)查看预处理结果
点击「Preprocess」按钮后,首先对标定数据进行数据完整检查(sanity check),如果数据完整检查不通过,在进度条下方会有不通过的错误提示(通常情况下,只要按照文档上述步骤一步步做,完整性检查就不会有错)。
预处理按钮只需要点一次,不需要多次点击。
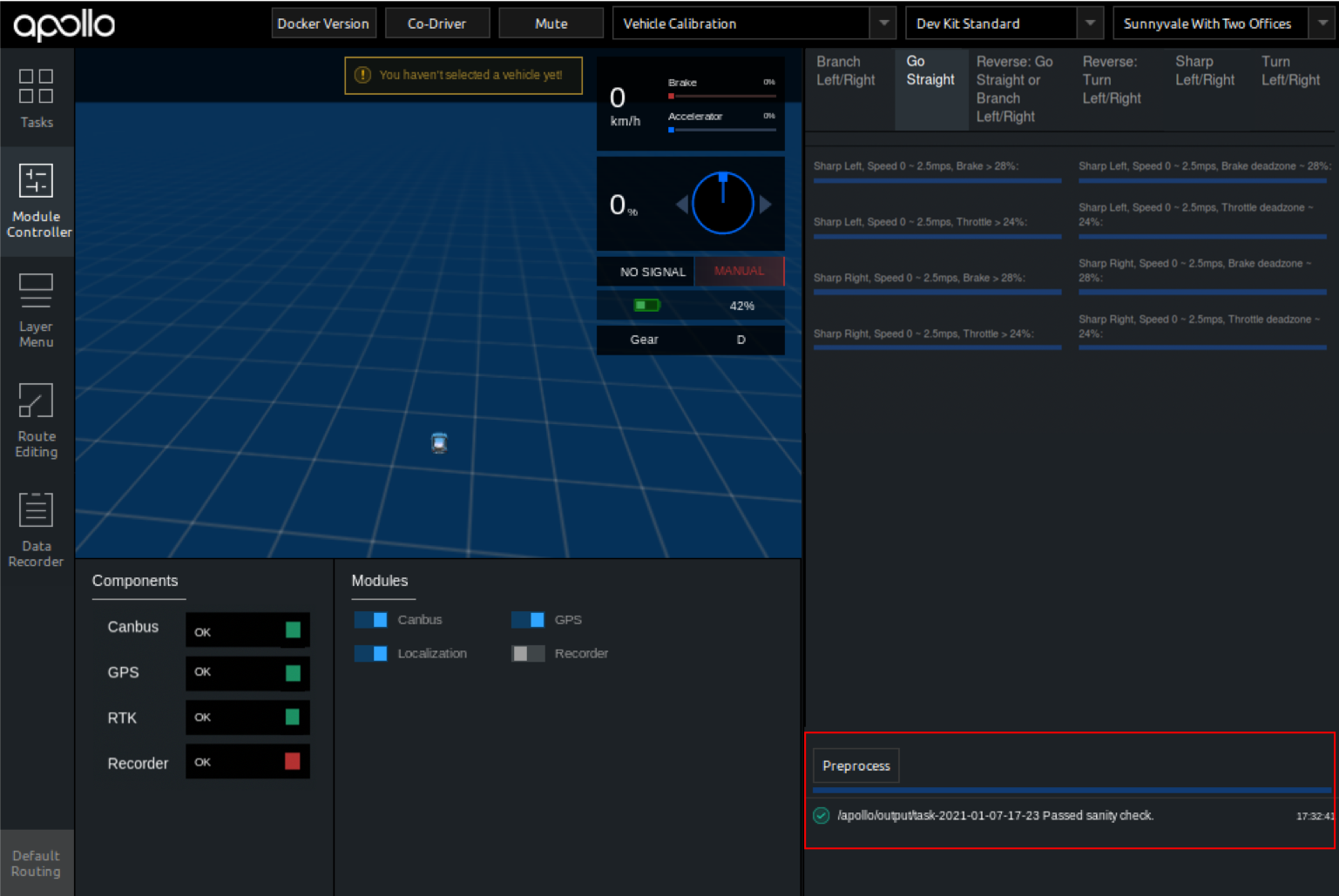
3)生成结果如下目录
结束数据完整检查后,会提示将生成的预处理数据存入到apollo/output/task-*******,文件夹以当时处理的时间为命名,所以开发者在apollo/output目录下查找时间最近的task文件夹即可。
如下图所示,拷贝预处理完成后的文件夹task-2021-01-04-18-12,用于标定使用。
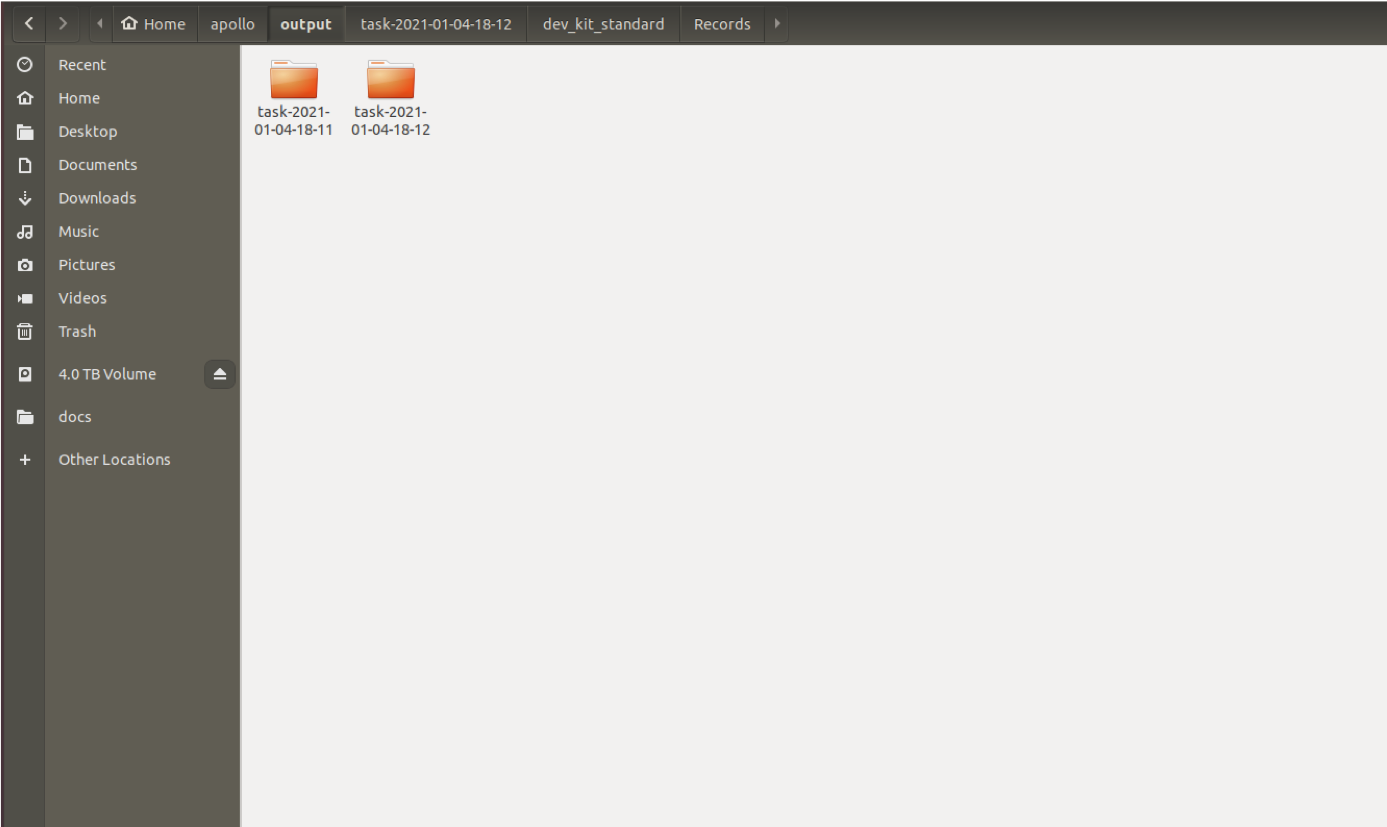
4)把生成的结果上传至BOS
在BOS的初始目录,上传上一步选择的文件夹task-2021-01-04-18-12。
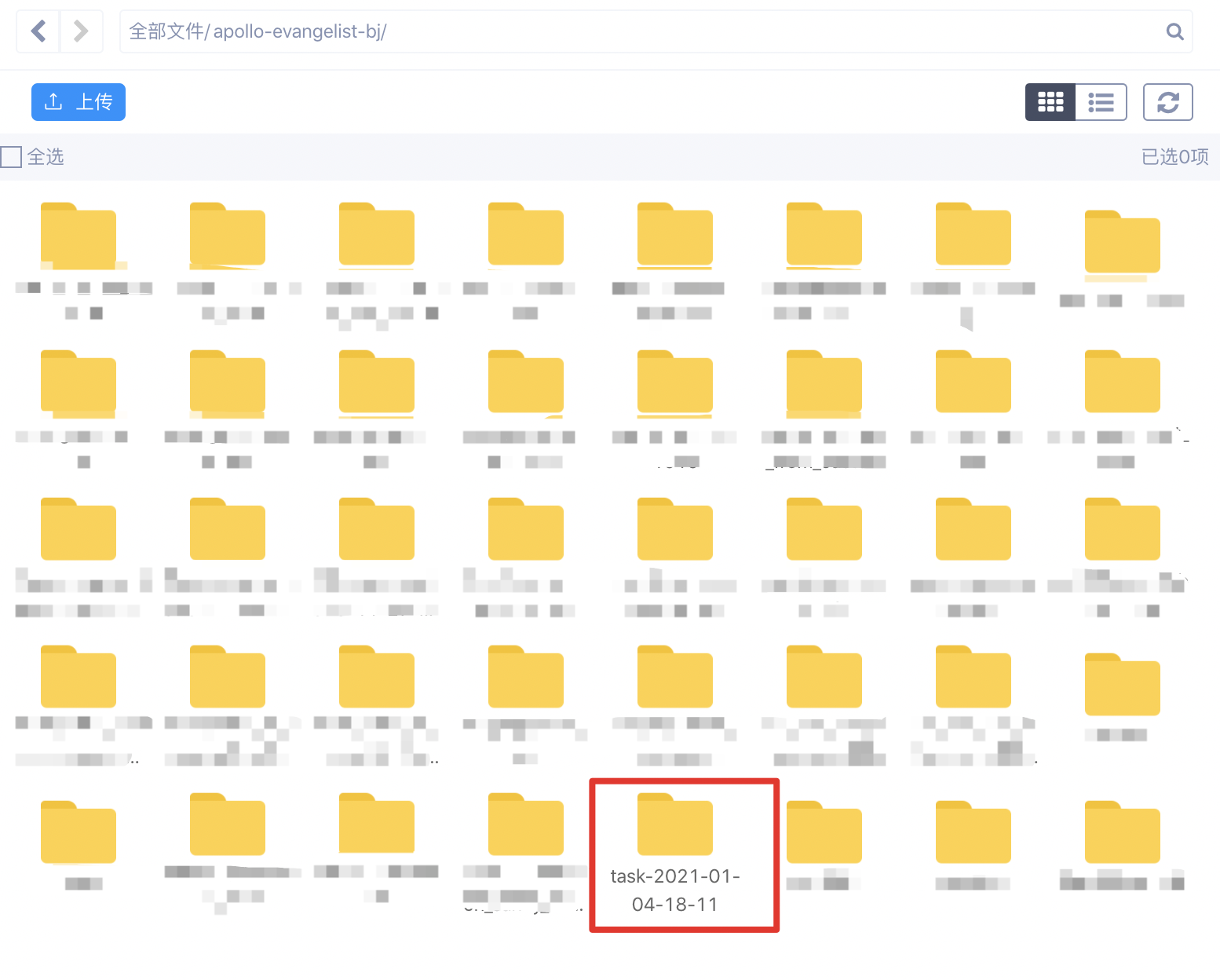
2. 提交标定任务¶
首先进入Apollo云服务任务页面,选择使用百度账号登录,在左侧框中选择Apollo Fuel-->任务,点击新建任务,然后在下拉框内选择车辆标定,然后输入相应要评测的数据路径,在输入数据路径中填写到根目录,在本示例中填写为task001(因为“task001”在BOS的根目录)。如下图所示:
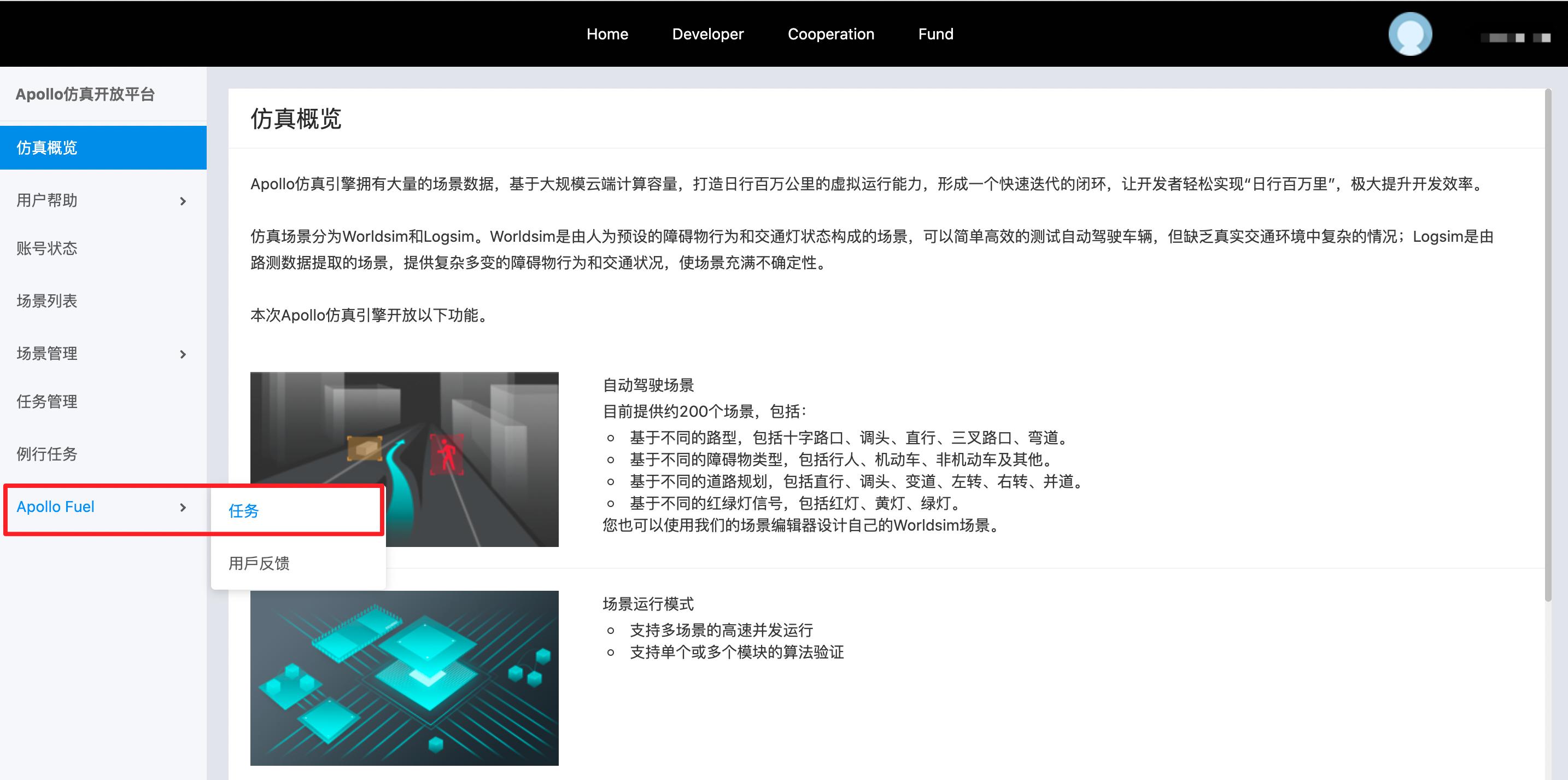
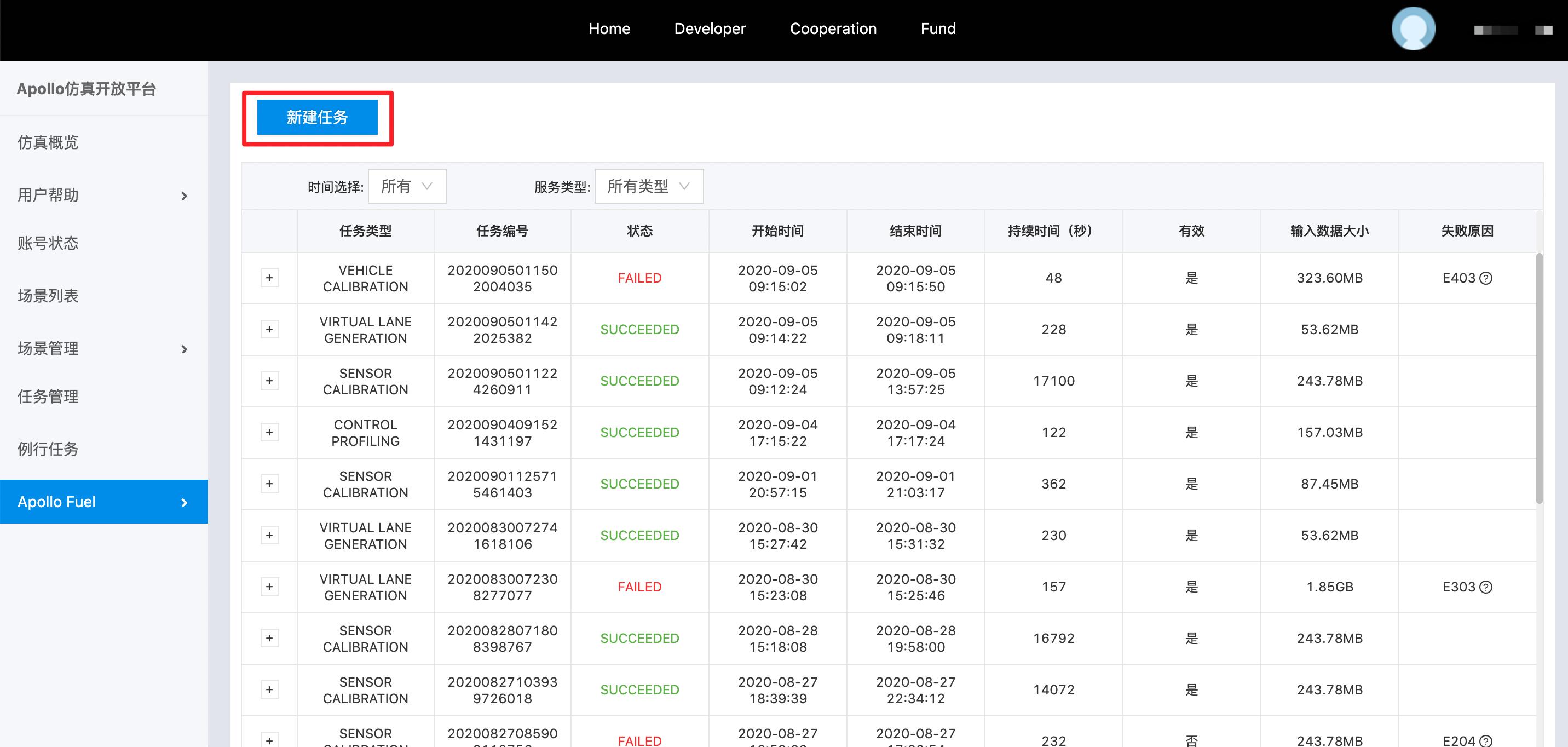
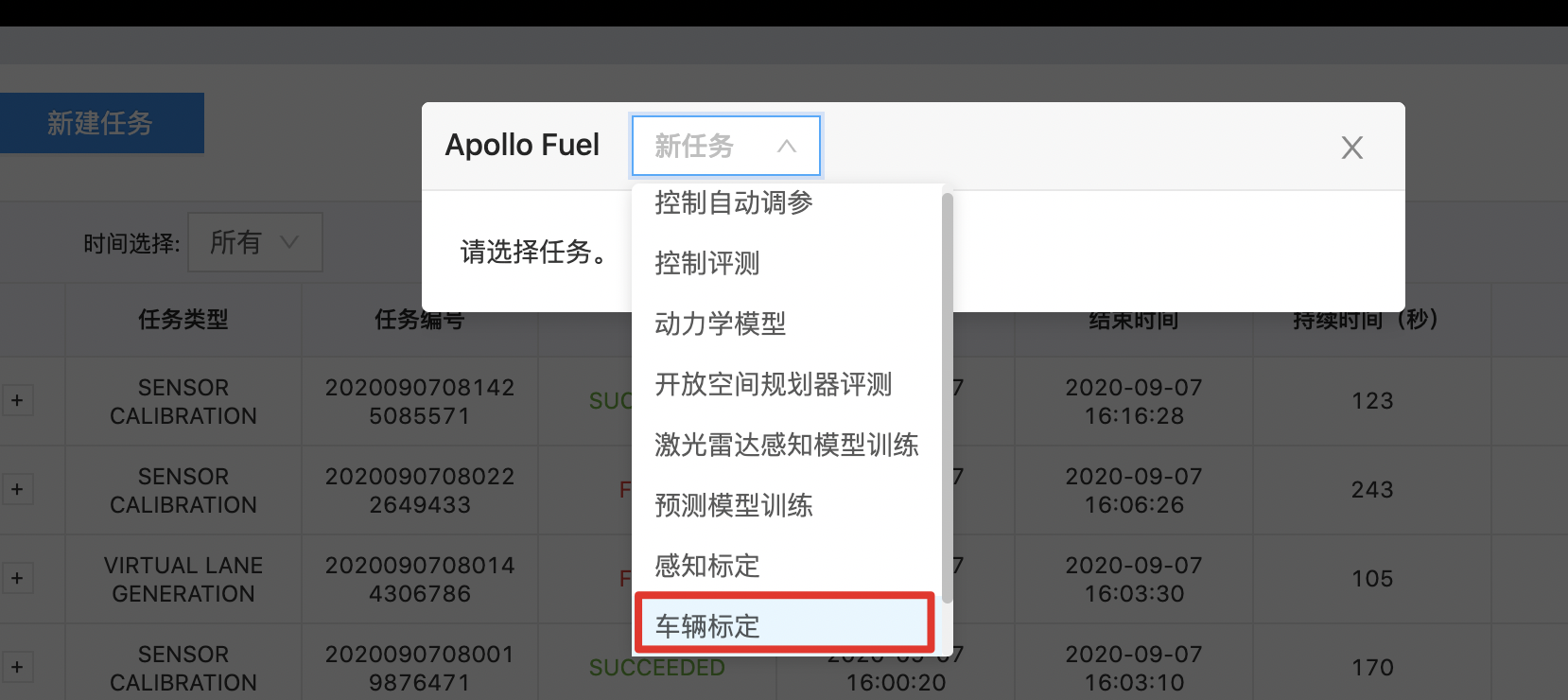
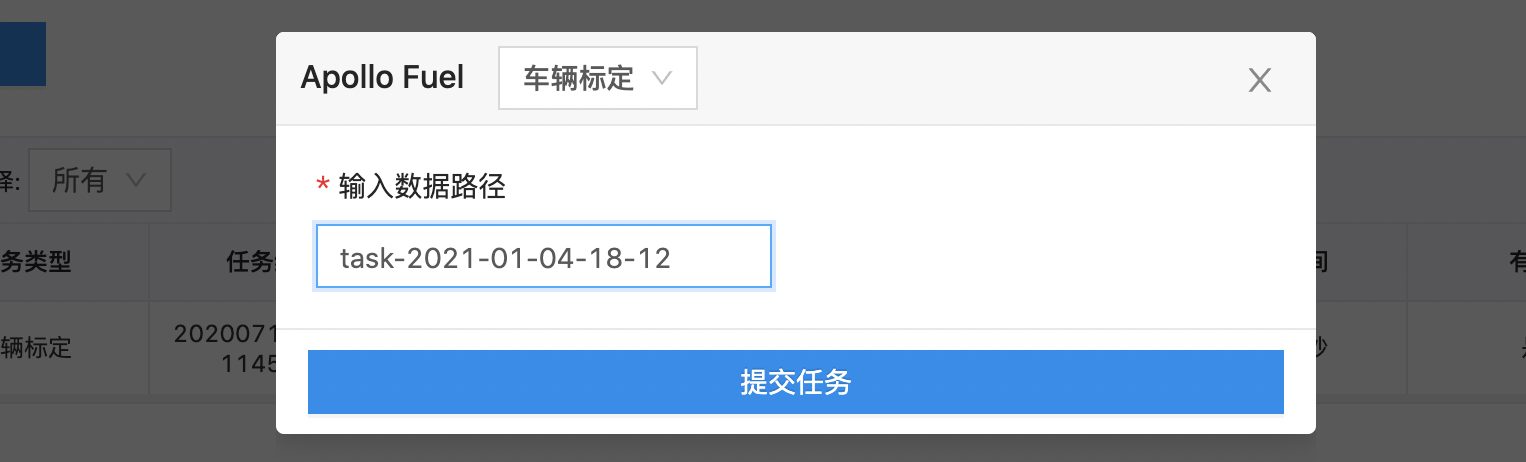
3. 获取标定结果及标定表¶
云标定任务完成后,将在注册的邮箱(请与商务联系)中收到一封标定结果邮件。如果标定任务成功,将包含标定表及标定结果图片。
4. 将标定表写入控制配置文件中¶
生成的标定表以
车型_calibration_table.pb.txt命名,将标定表内的标定数据为calibration_table字段,把全部数据拷贝替换至apollo/modules/calibration/data/dev_kit/control_conf.pb.txt下对应的lon_controller_conf字段下面的calibration_table段内。
注:云标定数据片段示例(截取了前4段)
calibration {
speed: 0.0
acceleration: -1.3040223121643066
command: -69.0
}
calibration {
speed: 0.0
acceleration: -1.2989914417266846
command: -65.63157894736842
}
calibration {
speed: 0.0
acceleration: -1.2903447151184082
command: -62.26315789473684
}
calibration {
speed: 0.0
acceleration: -1.2760969400405884
command: -58.89473684210526
}
结果显示¶
标定表和结果,以邮件的形式,发送至与BOS存储绑定的电子邮箱中。
油门踏板标定结果
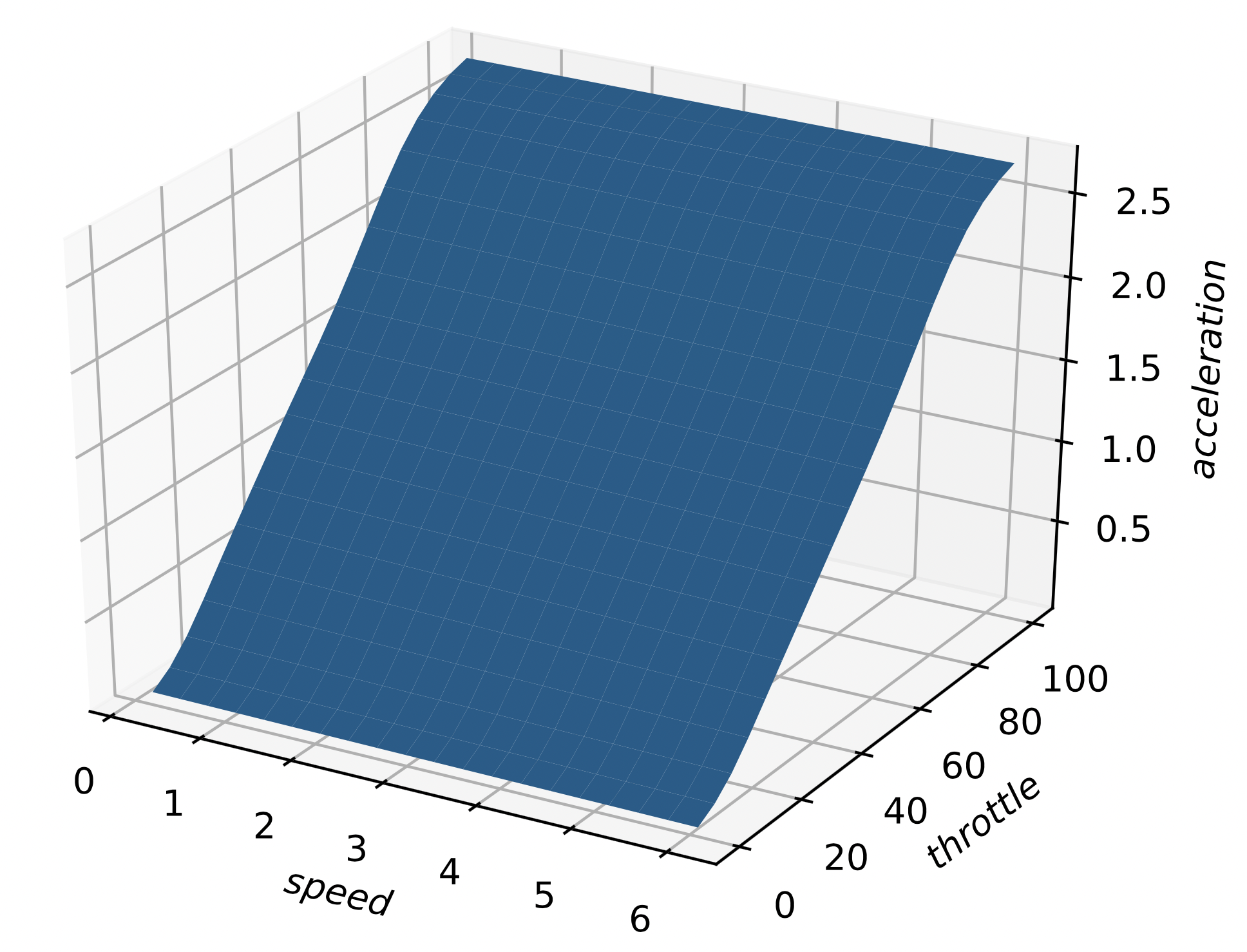
刹车踏板标定结果
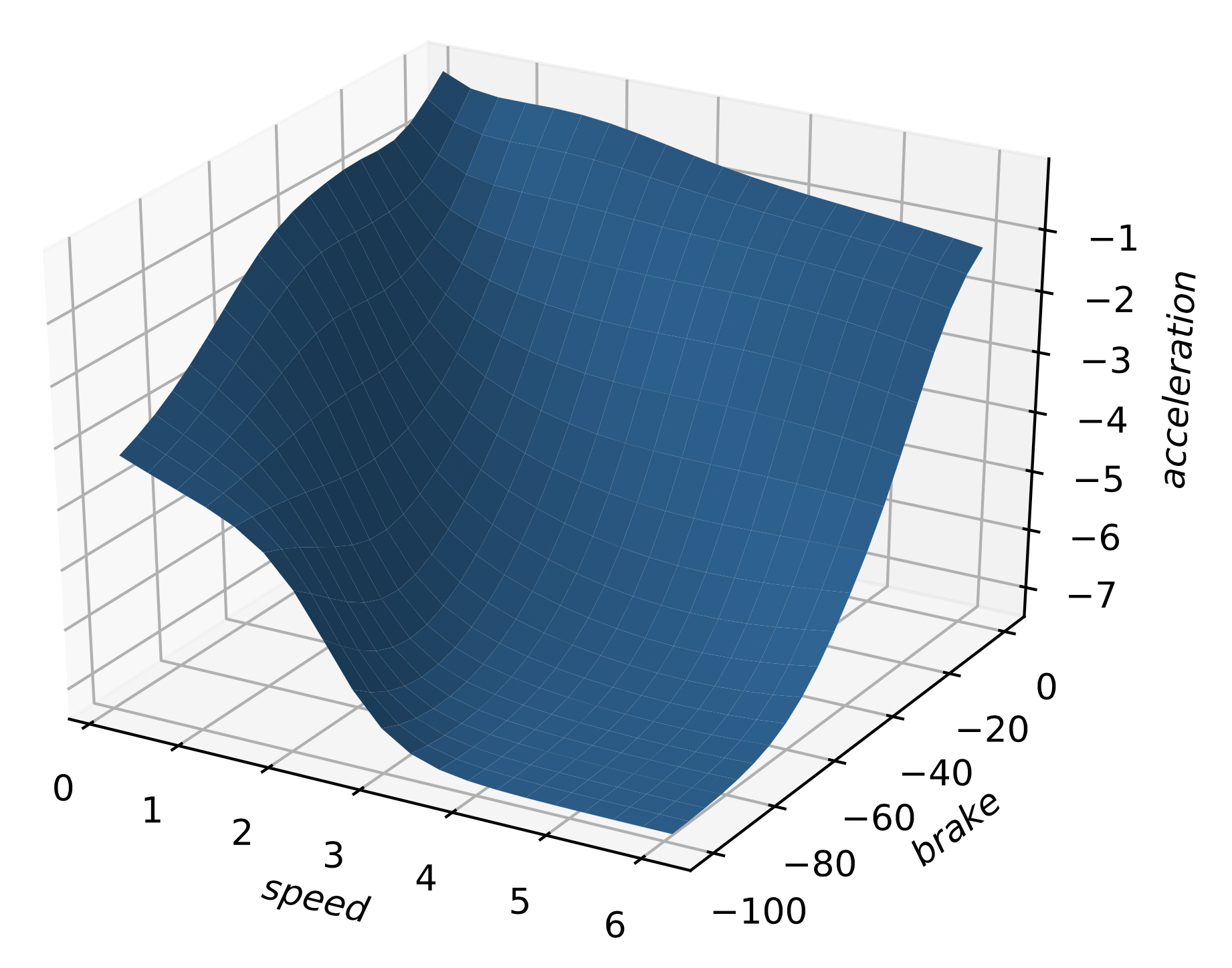
NEXT¶
车辆云标定能够提供精度较高的车辆踏板标定表,对于自动驾驶的控制精度有显著提升。当然,目前车辆的出厂一致性较好,在对控制精度要求不高的前提下,D-KIT配置表内默认的标定数据,也可以进行正常循迹等闭环自动驾驶演示。
现在,您已经完成车辆动力学标定,接下来可以开始车辆循迹演示。
常见问题¶
1.在进行车辆标定时,收到如下报错邮件,数据完整性检查出现错误¶
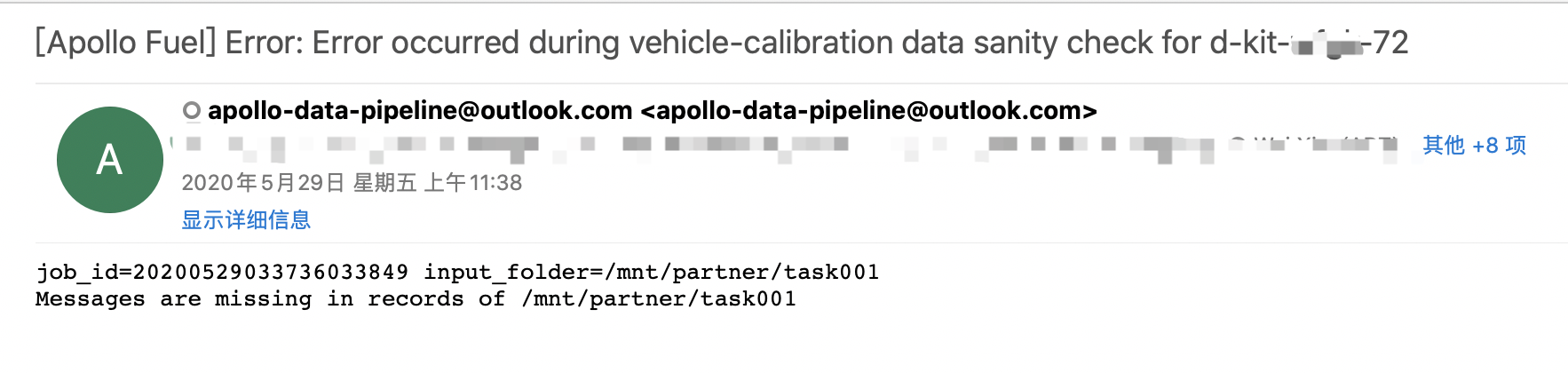
排查方法:
1.查看文件夹结构是否正确,一般数据预处理时,会自动生成文件夹目录,如果文件夹目录存在错误,可以手动参考如下图目录自行修改:
所有采集的标定数据都保存在apollo/data/bag/目录下,找到以年-月-日-时-分-秒命名的文件夹,根据时间找到属于车辆标定采集的数据。我们可以分批采集数据,即每一次可以采集一部分数据,这样数据会记录在不同的年-月-日-时-分-秒文件夹,(注意:默认情况下,数据采集后会在apollo/data/bag/文件夹下生成2个年月日时分秒相似的文件夹,分别以年-月-日-时-分-秒和年-月-日-时-分-秒_s命名,开发者可以不用理会_s后缀的文件夹,只需要使用年-月-日-时-分-秒文件夹内录制的标定数据即可)也可以一次全部采集,这样所有的数据都记录在同一个文件夹内,通常完成上述标定条件的车辆标定数据采集需要20分钟左右。
1)正确的文件夹结构如下图所示:
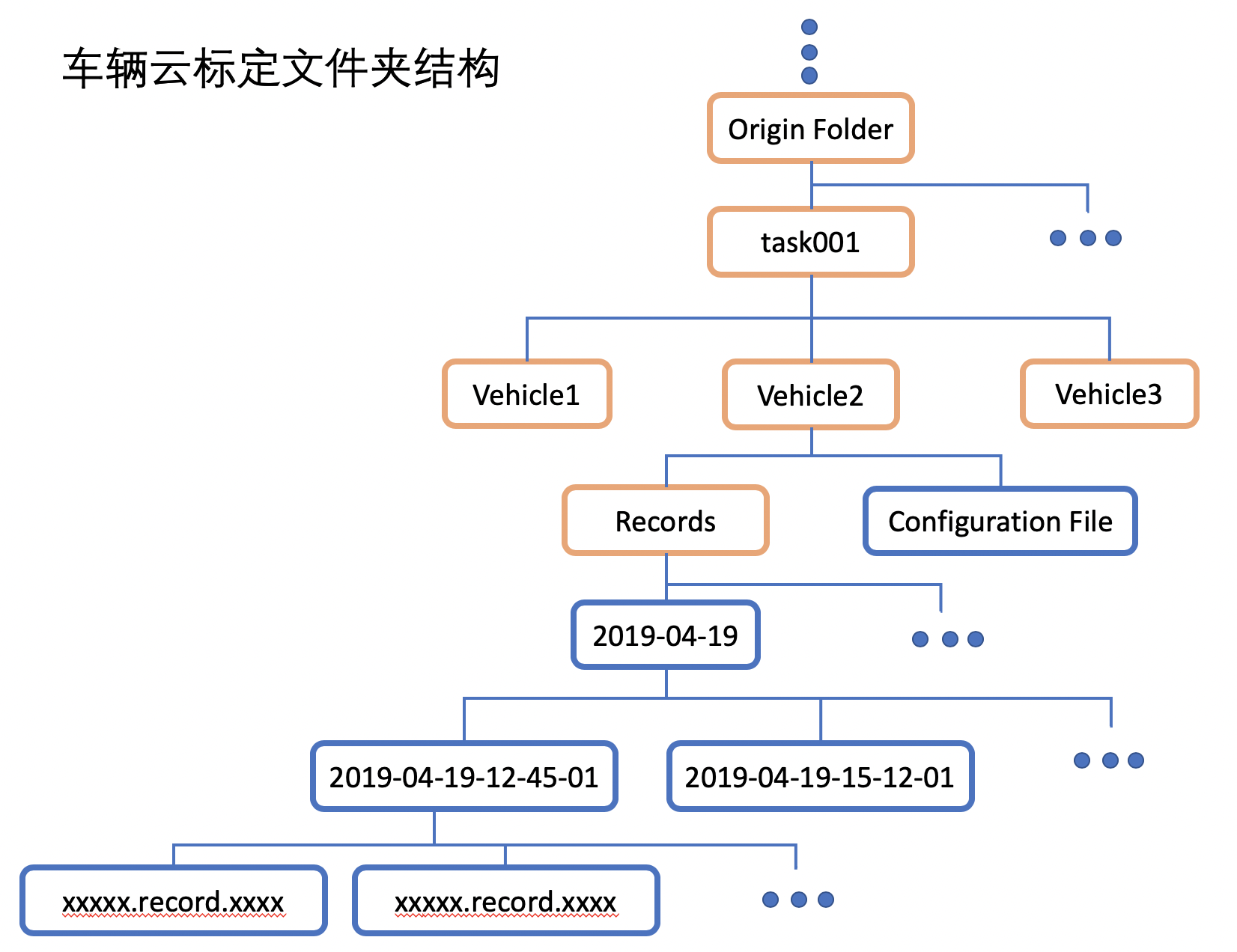
2)Origin Folder确保是BOS的根目录,确保task001目录是在BOS根目录下创建的(根目录:登录BOS存储服务器后首先看到的目录即为根目录,一般是Bucket name目录);
3)task001、task002...代表一次车辆标定任务文件夹,即每次标定任务提交时,会训练一个task文件夹内的车辆数据;task文件夹上一层(Origin Folder)可以是BOS根目录或其他目录;
3) Vehicle1、Vehicle2...代表标定的车辆文件夹,可以根据实际情况,按照车辆名称+编号的形式命名,如ch01、ch02等。一个task文件夹下内可以包含多个Vehicle车辆文件夹,在一次任务提交中标定多个车辆;
4)Records文件内导入采集的车辆标定数据,车辆的录制数据在apollo/data/bag/目录下;
需要注意:Records文件夹下需要有2层子文件夹,第一层为大时间(年-月-日),如上图2019-04-19,第二层文件夹是具体的record文件夹(年-月-日-时-分等),如上图2019-04-19-12-45-01等,提醒大家一定要注意Records文件夹下的文件夹结构还要有2层,不然后续会影响标定找不到文件数据,文件夹结构如上图所示;
5) Configuration File即为vehicle_param.pb.txt(车辆配置文件),该文件在apollo/modules/calition/data/dev_kit文件夹内,将该文件夹下的vehicle_param.pb.txt拷贝至BOS对应的车辆标定文件夹下,如上图Vehicle2文件夹内;
6)总结上述文件夹结构:
BOS根目录 -> Task Folder ->Vehicle Folder -> Records + vehicle_param.pb.txt
2.查看是否在车辆文件夹内添加车辆配置文件(vehicle_param.pb.txt)
3.查看录制数据包内是否存在标定需要的channel数据:
通过
cyber_recorder info xxxxxx.record.xxxxx检查采集数据内是否存在下面3个channel的数据:/apollo/canbus/chassis/apollo/sensor/gnss/best_pose/apollo/localization/pose下图为正确的数据包示意
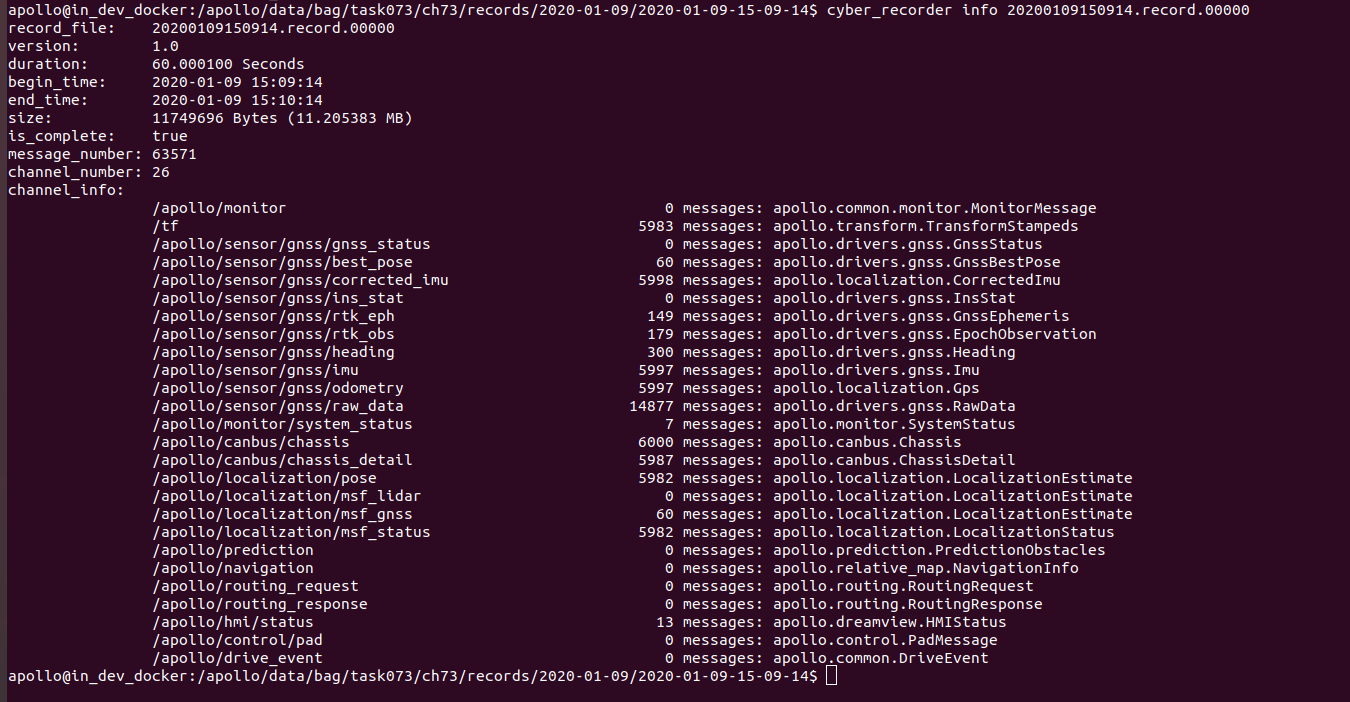
如果发现缺少了上述channel的某一项,请排查相关模块。
